Dans cet article vous découvrirez qu’est ce qu’un dual boot, quel avantage y a-t-il à l’utiliser, et enfin comment le mettre en place.
Sommaire
- Qu’est ce qu’un dual boot ?
- Pourquoi utiliser un dual boot ?
- Mettre en place un dual boot Windows 10 / Ubuntu
1. Qu’est ce qu’un dual boot ?
Le dual boot consiste à héberger 2 systèmes d’exploitations sur un même ordinateur. Comme son nom l’indique, le dual boot offre donc la possibilité de booter (ou de démarrer) sur 2 systèmes d’exploitations différents, comme par exemple un Windows et un Linux.
2. Pourquoi utiliser un dual boot ?
Aujourd’hui, il est possible d’utiliser plusieurs systèmes d’exploitation avec un seul et même pc à l’aide d’un hyperviseur, ou d’un logiciel de virtualisation. Néanmoins, le dual boot possède des avantages.
Son avantage principal et qu’il permet l’utilisation maximale des ressources d’un ordinateur, contrairement à un hyperviseur qui doit diviser les ressources entre l’hôte et le ou les invité(s). Par exemple, pour une machine ayant peu de mémoire RAM, il serait préférable d’utiliser un dual boot plutôt qu’un hyperviseur.
3. Mettre en place un dual boot Windows 10 / Ubuntu
3.1 Pré-requis
Le dual-boot ne fonctionnera que si le mode d’opération du disque dur est en AHCI. Si ce mode est paramétré sur autre chose que AHCI (comme Raid On par exemple), l’installation d’Ubuntu ne fonctionnera pas.
Pour vérifier cela, il faut éteindre le pc, accéder au menu bios, puis dans la partie Sata operation regarder quel mode est activé. Si le mode AHCI est activé, vous pouvez passer à l’étape 3.2, sinon suivez l’étape suivante.
Pour passer en mode AHCI, il faut démarrer le pc sur windows 10. Nous allons maintenant démarrer windows en mode sans échec. Pour cela :
Ouvrir l’invite de commande en tant qu’administrateur, et taper la commande suivante :
bcdedit /set {current} safeboot minimalIl faut ensuite éteindre le pc, puis le rallumer pour accéder au menu bios. Dans Sata operation activer le mode AHCI. Puis quitter le menu bios et retourner sur windows 10.
Ouvrir à nouveau une invite de commande en tant qu’admin, et taper la commande suivante :
bcdedit /deletevalue {current} safebootPour finir, redémarrer le pc.
3.2 Créer une clé usb bootable Ubuntu
Installer le logiciel Rufus (la version portable fonctionne très bien) : https://rufus.ie/fr/
Télécharger l’image ISO de Ubuntu.
Pour télécharger la dernière version d’Ubuntu : https://ubuntu.com/download/desktop
Pour télécharger une version précédente d’Ubuntu : https://releases.ubuntu.com/
Afin de s’assurer que l’image ISO a été téléchargée sans erreurs, on peut comparer la clé SHA-256 de notre image ISO avec la clé SHA-256 officielle (si les 2 clés sont similaires, l’image ISO est bonne).
Pour connaitre la clé de notre image ISO, il faut ouvrir l’explorateur de fichiers > aller sur notre fichier .iso > clic droit > CRC SHA > SHA-256
Pour connaitre la clé SHA officielle, se rendre sur le site d’Ubuntu.
Dans Rufus, choisir la clé usb et l’image ISO :
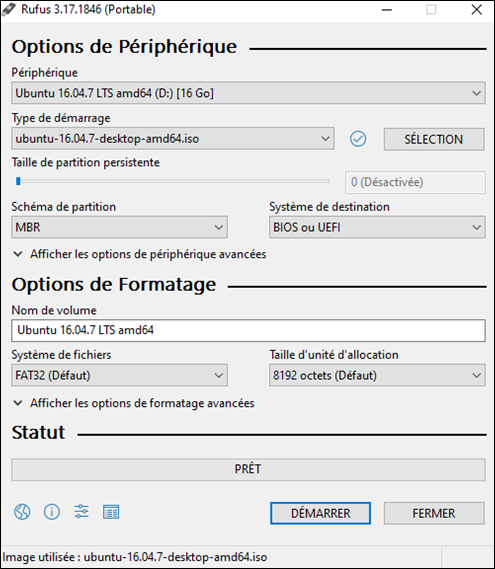
3.3 Partitionner le disque Windows
Nous allons à présent réduire une partie de la quantité de stockage utilisé par Windows, pour la donner plus tard à Ubuntu. Pour cela :
- Ouvrir le gestionnaire de disque (Windows + R > diskmgmt.msc)
- Clic droit sur le Volume Windows (en général le disque C:) > réduire le volume > quantité d’espace à réduire.
La quantité doit être donné en mo. Pour rappel 1go = 1024 mo (par ex 25 go = 1024×25 = 25600 mo) - Clic droit sur Non alloué > Nouveau volume simple
La fenêtre Assistant création d’un volume simple s’ouvre.
Dans Taille du volume simple, sélectionner la quantité (minimum 20 go recommandé pour Ubuntu); puis dans Formater une partition, remplir comme dans la capture ci-dessous.
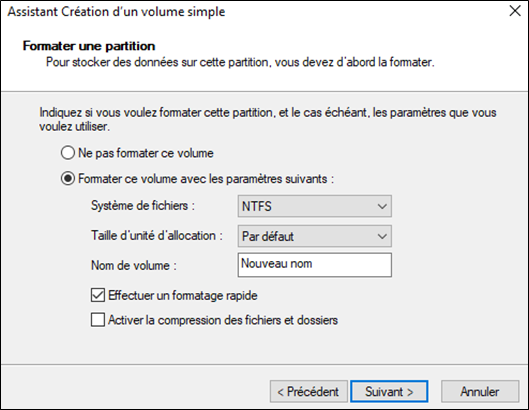
3.4 Installation de Ubuntu
Démarrer le pc sur la clé usb. Pour cela brancher la clé usb (celle que l’on a préparée précédemment) puis ouvrir le menu boot :
- Sur les pc Dell et Lenovo : éteindre le pc / au démarrage, appuyer plusieurs fois sur F12
Pour les pc d’une autre marque, se renseigner pour savoir comment accéder au boot menu
- Sélectionner la clé USB
- Suivre la procédure d’installation d’Ubuntu.
A l’étape Type d’installation, il faut choisir Autre Chose
- Choisir la partition que l’on a crée précédemment
- Cliquer sur « Modifier »
- Dans la fenêtre qui s’ouvre :
- Sélectionner la taille maximale possible pour la partition
- Choisir système de fichiers ext4
- Choisir le point de montage « / »
- Appuyer sur ok
- Poursuivre l’installation normalement
A présent, les 2 systèmes d’exploitation sont installés sur le pc.
3.5 Facultatif : modifier la configuration de Grub
Grub est le programme d’amorcage qui va permettre de choisir quel OS lancer au démarrage du pc. Nous allons voir comment modifier le temps durant laquelle la fenêtre grub restera ouverte au démarrage et comment modifier l’OS qui sera lancé par défaut.
Dans Ubuntu, ouvrir un terminal et rentrer les commandes suivantes :
cd /etc/default
sudo nano grubRentrer le mot de passe administrateur s’il est demandé.
Modifier les informations suivantes dans le fichier grub que l’on vient d’ouvrir dans l’éditeur nano :
- GRUB_DEFAULT : indiquer le numéro de ligne qui sera sélectionner automatiquement par grub. Au démarrage de l’ordinateur lorsque l’interface graphique grub apparait, repérer à quelles lignes sont Ubuntu et Windows, sachant que la ligne du haut commence à 0 (donc en généal Ubunutu = 0 et Windows = 2)
- GRUB_TIMEOUT : indiquer en secondes la durée durant laquelle l’interface grub s’affichera après le démarrage du pc. Une fois cette période dépassée, l’OS séléctionné ci-dessus dans GRUB_DEFAULT sera lancé automatiquement.
Maintenant quitter nano et sauvegarder les paramètres grub. Pour cela :
- Ctrl + O puis Entrer : pour sauvegarder nos modifications
- Ctrl + X : pour quitter nano
- Taper la commande suivante, afin d’appliquer les changements :
sudo update-grub
sudo update-grub- Taper éventuellement le mot de passe administrateur, s’il est demandé
Il existe d’autres paramètres que DEFAULT et TIMEOUT. Voir la doc pour les connaitre :
https://doc.ubuntu-fr.org/tutoriel/grub2_parametrage_manuel
3.6 Facultatif : désinstallation de Ubuntu
Si vous souhaitez désinstaller Ubuntu, pour ne retrouver que votre système Windows, il va falloir dans un premier temps désinstaller la partition utilisée par Ubuntu sur votre disque dur, puis dans un second temps supprimer le gestionnaire d’amorçage Grub. Pour cela :
Supprimer la partition Ubuntu
Depuis Windows 10, aller dans le gestionnaire de disque (Windows + R > diskmgmt.msc)
Clic droit sur la partition utilisée par Ubuntu, puis cliquer sur supprimer le volume. Si Ubuntu utilise plusieurs partitions, répéter l’opération avec toutes ces partitions.
Il est possible de réattribuer l’ancienne partition de Ubuntu à Windows, pour que Windows est une plus grande quantité de stockage. Pour cela, aller dans le gestionnaire de disques et faire :
Clic droit sur la partition utilisée par Windows (normalement le disque C:) > Etendre le volume > Selectionner la quantité qui est libre > suivant > terminer
Supprimer Grub
Si le pc a été éteint depuis l’étape précédente (3.5), il faudra aller dans le boot menu au démarrage et démarré sur Windows boot manager.
Dans Windows, ouvrir l’invite de commandes en tant qu’admin, et taper les commandes suivantes :
diskpart
list disk
regarder le n° du disque dur (en général c’est 0)
select disk x (x est le chiffre renvoyé juste avant par list disk si ce n’était pas 0)
list volume
regarder le n° du volume ayant pour attributs FAT32, Partitio et Système
select volume x (remplacer x par le chiffre du volume trouvé juste avant)
assign letter = Y: (ou une autre lettre que Y qui n’est pas encore utilisée)
exit
cd /d Y:/EFI (ou la lettre que l’on a assignée précédemment si ce n’était pas Y)
rmdir /S /Q ubuntuRetourner à la page d’accueil ici