Dans cet article nous allons voir de l’installation, la configuration et la mise-en-place de OnlyCast.

Sommaire
- Prérequis technique
- Etape de déploiement
- Configuration de l’appareil avec VMWare ESXI/vSphere
- Configuration de l’appareil physique
- Configuration de l’enregistrez votre appareil
- Mise-en-place de votre Chromecast
Cette article fait suite à celui précédemment publié : https://btssio-ccicampus-strasbourg.fr/onlycast-solution-chromecast-pour-les-hotels/
Prérequis technique
C’est quoi OnlyCast ?
La solution OnlyCast vous permet de déployer en toute sécurité une solution Chromecast dans un hôtel, un hôpital, des dortoirs… Par défaut, les appareils Chromecast ne disposent d’aucune fonction d’authentification et n’importe qui peut diffuser dessus. Dans un hôtel, votre smartphone affichera tous les appareils Chromecast disponibles et vous donnera accès à n’importe lequel d’entre eux
Cependant, la solution Onlycast authentifie un appareil invité et lui permet d’accéder au Chromecast situé dans la chambre de l’invité.
Les exigences sont un téléviseur avec entrée HDMI et un réseau Wifi capable de fournir un VLAN/SSID dédié pour Chromecast. Habituellement, tous les équipements vendus au cours de la dernière décennie sont capables de le supporter. Il n’est pas nécessaire de remplacer la télévision ou le réseau Wi-Fi.
Cette solution utilise quatre composants :
- Le service cloud OnlyCast : Ce service vous permet de configurer, surveiller et voir l’utilisation de la solution Chromecast
- La passerelle locale Onlycast : cet appareil filtre la communication entre les appareils invités et Chromecast. Il est disponible sous forme de machine physique et de machine virtuelle (VM). La VM est téléchargeable gratuitement depuis le site Internet.
- L’appareil Chromecast peut être commandé auprès de nombreux distributeurs ou directement auprès de Google.
Quel Chromecast utiliser ?
OnlyCast est uniquement compatible avec les modèles Chromecast Gen 2, Gen 3 et Ultra.
Le Chromecast Gen 1 fonctionnera tout de meme avec OnlyCast, cependant il ne prend pas en charge le mode PIN invité.
OnlyCast n’est pas compatible avec le modèle Chromecast avec Google TV, car il stocke les informations sur les invités dans l’appareil.
Veuillez regarder ci-dessous pour voir des images des différents modèles de Chromecast.
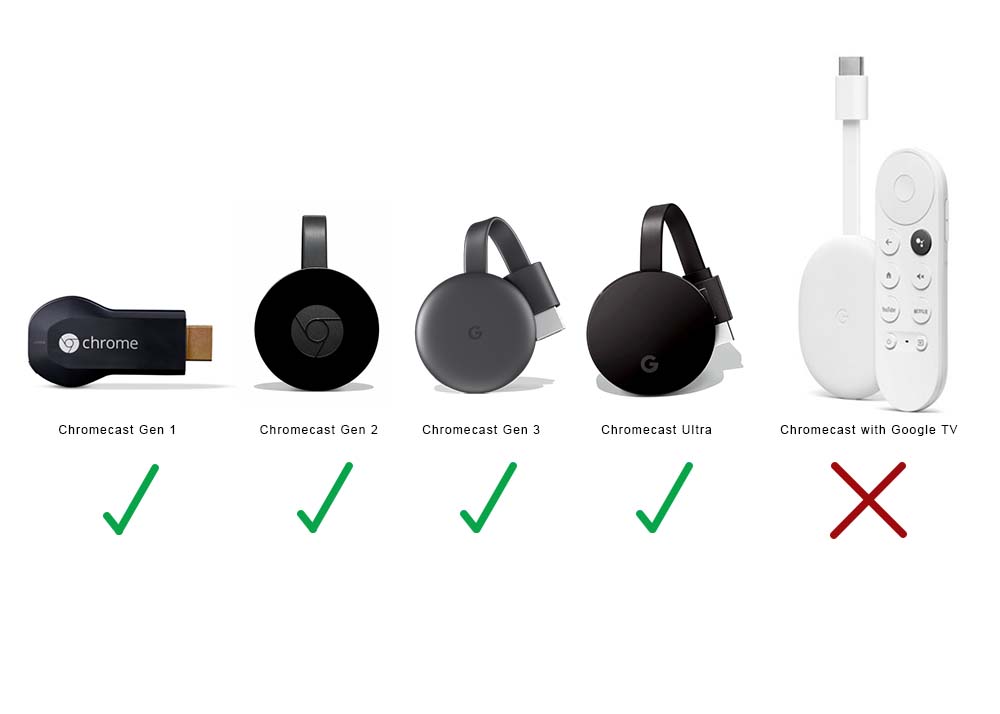
Exigences du réseau
- Le réseau Wifi doit être capable de fournir une bande passante constante de 5Mbps à chaque Chromecast.
- Il est recommandé d’utiliser un Wifi compatible avec le 5 GHz, car la disponibilité d’une bande passante plus élevée par rapport au 2,4 GHz offre des avantages significatifs.
- Notre solution nécessite un SSID/VLAN Wifi dédié pour le Chromecast.
- Le service Chromecast utilise le protocole Bonjour (alias mDNS) pour la découverte de services. Le protocole Bonjour est basé sur le Multicast. Le réseau doit autoriser le trafic multidiffusion dans les deux sens.
- Si un appareil du réseau fournit le service de passerelle Bonjour, il est nécessaire de désactiver cette fonctionnalité.
- Si le réseau Wifi a d’activé « Client Isolation », ajoutez l’adresse MAC de l’appliance OnlyCast à la liste blanche d’isolation client dans le réseau invité.
- Le routeur du réseau Guest Wifi ne doit pas effectuer de proxy ARP ou d’empoisonnement ARP.
Exigences de la machine virtuelle
L’OS est disponible pour VMWare ESXi, VMWare Workstation, Proxmox, Virtualbox et Hyper-V.
Seuls VMWare ESXi et Hyper-V sont validés dans un environnement de production. Les autres hyperviseurs ne peuvent être utilisés qu’à des fins de test et de démonstration
Récapitulatif des exigences
| Hyperviseur | Environnement | Version minimale |
| VMware ESXi | Tests et production | 5.5 |
| VMWare Workstation | Test | 12 |
| Hyper-V | Tests et production | Windows 10 ou 2016 |
| Proxmox | Test | VE 6.4 |
| VirtualBox | Test | 6.1 |
Les ressources requises sont :
- Pour moins de 100 Chromecast : 2 Go de RAM, 16 Go d’espace disque et 1vCPU de 1,2Ghz minimum
- Pour plus de 100 Chromecast : 4 Go de RAM, 16 Go d’espace disque et 2 vCPU de 1,2Ghz minimum
Règles de pare-feu
Afin de permettre le bon fonctionnement d’OnlyCast et de Chromecast, vous devez autoriser ces protocoles dans votre pare-feu.
Certaines applications Chromecast peuvent nécessiter des ports supplémentaires.
| Description | Protocole | Source | Destination | Port source | Le port de destination |
| Résolution DNS | TCP/UDP | IP OLG dans Internet/VLAN de gestion | Serveurs DNS configurés | N’importe lequel | 53 |
| HTTP | TCP | IP OLG dans Internet/VLAN de gestion | N’importe lequel | N’importe lequel | 80 |
| NTP | UDP | IP OLG dans Internet/VLAN de gestion | Serveur NTP configuré | N’importe lequel | 123 |
| HTTPS | TCP | IP OLG dans Internet/VLAN de gestion | N’importe lequel | N’importe lequel | 443 |
| Prise en charge du VPN | TCP/UDP | IP OLG dans Internet/VLAN de gestion | vpn-prod.onlycast.tv | N’importe lequel | 1194 |
| Communication MQTT avec le cloud | TCP | IP OLG dans Internet/VLAN de gestion | mqtt-prod.onlycast.tv | N’importe lequel | 8883 |
Si le filtrage des URL est activé sur le pare-feu, ces URL doivent être ajoutées aux listes blanches :
- https://register.onlycast.tv
- https://admin.onlycast.tv
- http://repo.solvacom.us
- http://deb.debian.org
- http://security.debian.org
Certaines applications Chromecast peuvent nécessiter des URL supplémentaires.
Exigences de télévision
Une entrée HDMI doit être disponible sur le téléviseur.
Afin d’éviter une mise sous tension inattendue du téléviseur, la fonction HDMI CEC doit être désactivée.
Si vous ne parvenez pas à désactiver la fonctionnalité HDMI CEC, si vous n’arriver pas à désactiver cette fonctionnalité certain produit permet de le bloquer via un adaptateur. Lien Amazon non sponsorisé
OnlyCast installation configuration mise-en-place
Etape de déploiement, configuration
Crée un compte OnlyCast
En premier nous aurons besoin de crée un compte sur le site de OnlyCast, aller sur la page Inscription de OnlyCast.
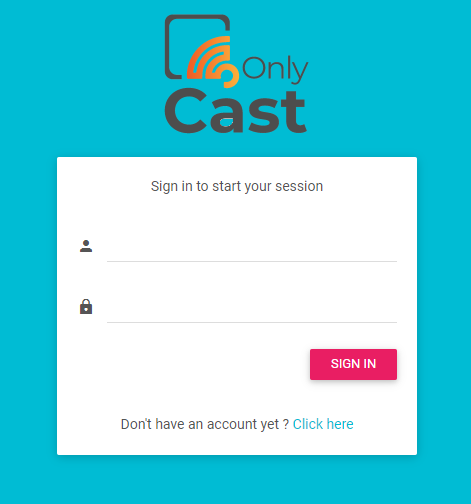
Ensuite renseigner toute les informations demandé
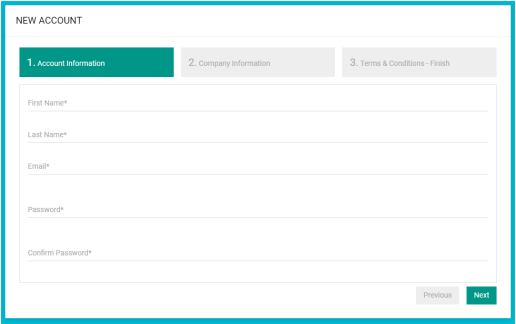
Créez votre premier emplacement
Une fois votre compte crée vous aurez besoin de crée un emplacement
Dans le menu de navigation cliquer sur « Locations »
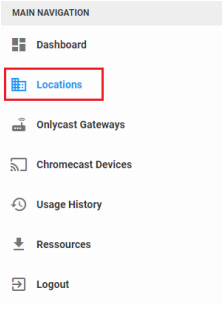
Cliquer sur les trois petit point et « Add location »

Entrez vos informations locales (par exemple le nom de l’hôtel…) et cliquez sur « Ajouter un emplacement » :
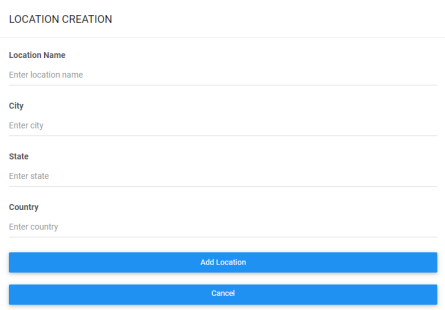
Installation de l’OS OnlyCast
Si vous utiliser une machine virtuelle vous aurez besoin de télécharger l’OS dans la section Ressources du menu de navigation :
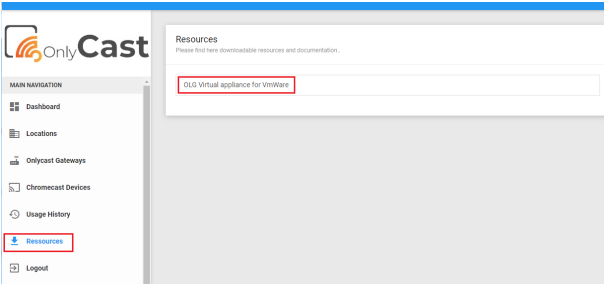
Si vous souhaiter utiliser la version physique il peut être commandée sur la boutique en ligne : Commander OnlyCast
Pour confirmer qu’il n’y a aucun problème de compatibilité avec votre appareil réseau, nous vous recommandons d’effectuer un test sur site avec un appareil virtuel et deux appareils Chromecast.
OnlyCast installation configuration mise-en-place
Configuration de l’appareil avec VMWare ESXI/vSphere
Configurer l’OS sur l’hyperviseur VMWare ESXi/vSphere
Configuration minimale de la VM avec VMware ESXi 5.5.
La configuration minimale requise pour la VM est :
- 16 Go de disque virtuel
- 1 processeur virtuel
- 2 Go de RAM
Pour déployer la VM, accédez à votre interface web vSphere et cliquez sur Créer/Enregistrer une VM :

Sélectionnez « Déployer une machine virtuelle à partir d’un fichier OVF ou OVA » et cliquez sur le bouton « Suivant » :
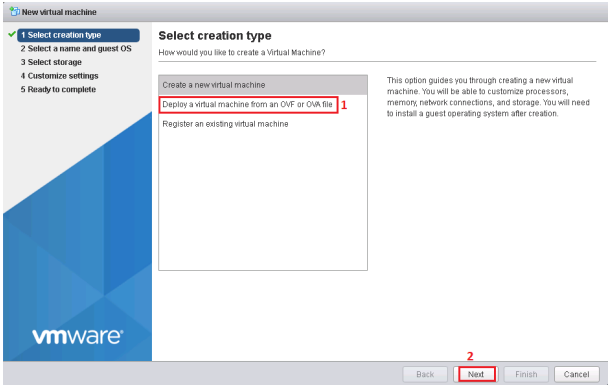
Choisissez un nom pour la nouvelle machine virtuelle (par exemple, Onlycast-Local-Gateway). Glissez et déposez les fichiers OVF et VMDK depuis le fichier Zip OLG VM puis cliquez sur le bouton « Suivant » :
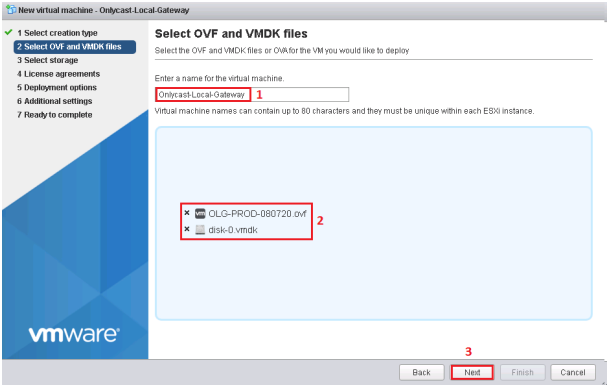
Sélectionnez un magasin de données avec au moins 161 Go d’espace libre et appuyez sur Suivant :
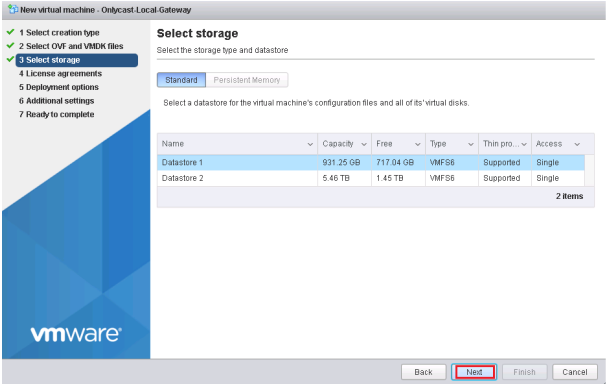
Sur l’écran suivant, vous devrez sélectionner votre réseau. Par défaut, notre appliance virtuelle dispose de trois interfaces réseau :
- Réseau VM : donne un accès Internet à la passerelle. Un serveur DHCP et un accès à Internet doivent être présents sur ce réseau
- Chromecast-Guest : C’est le HSIA (pour se connecter à votre VLAN WIFI Guest)
- Chromecast : Ce réseau est dédié au Chromecast (il sera connecté au VLAN et au SSID utilisés par Chromecast)
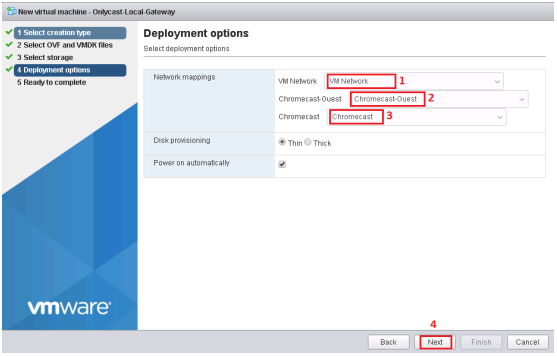
Sur le dernier écran, appuyez simplement sur « Terminer » et attendez que la tâche de déploiement soit en cours :
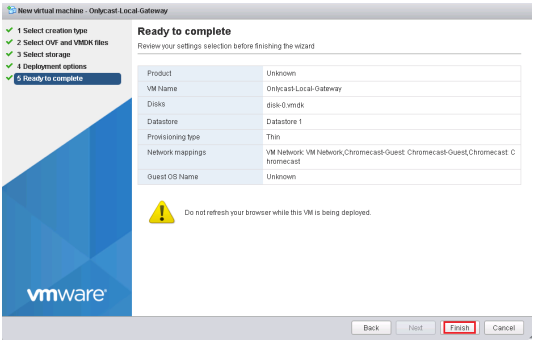
Ajouter un réseau
Si certains de vos Réseau/VLAN sont manquants sur votre serveur VMWare, vous pouvez les ajouter avant le déploiement de la VM. Faites un clic droit sur Réseau et sélectionnez « Ajouter un groupe de ports » :
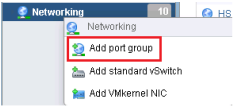
Choisissez un nom de réseau, un ID de VLAN et appuyez sur le bouton « Ajouter ». Le numéro de VLAN doit correspondre au VLAN configuré dans vos commutateurs :
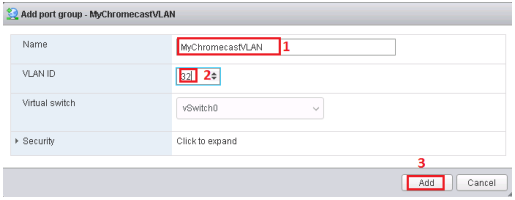
Récupérer l’adresse MAC de la VM
Pour enregistrer l’appliance virtuelle auprès du cloud Onlycast, vous aurez besoin de l’adresse MAC de la première interface réseau de la machine virtuelle.
Pour accéder aux paramètres de la VM, développez la section « Machine virtuelle », cliquez sur votre VM, puis cliquez sur Modifier :
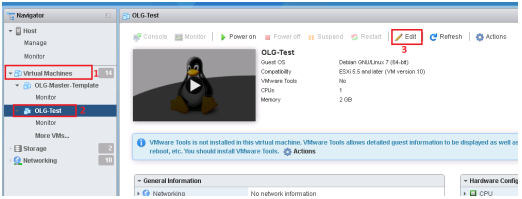
Développez la section « Adaptateur réseau 1 » et copiez l’adresse Mac :
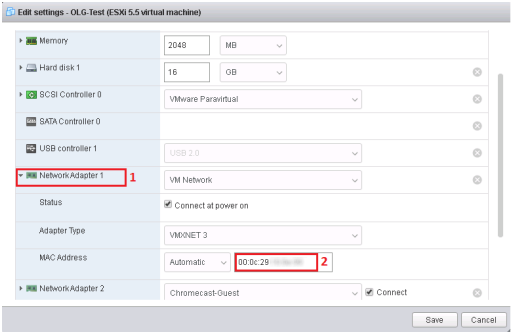
OnlyCast installation configuration mise-en-place
Configuration de l’appareil physique
Déballez l’appliance et connectez un câble réseau au numéro d’interface :
- Réseau VM : donnez un accès Internet à la passerelle. Un serveur DHCP et un accès à Internet doivent être présents sur ce réseau
- Chromecast-Guest : C’est le HSIA (pour se connecter à votre VLAN Wifi Invité)
- Chromecast : Ce réseau est dédié au Chromecast (il sera connecté au VLAN et au SSID utilisés par Chromecast)

Connectez l’alimentation, pour éviter les arcs électriques, connectez d’abord la prise DC, puis connectez l’alimentation à la prise de courant.
Si vous devez le redémarrer, débranchez l’alimentation de la prise de courant, attendez cinq secondes, puis rebranchez-la. Pour éviter les arcs électriques, ne le faites pas du côté de la prise DC.
Le numéro de série sur l’étiquette est également l’adresse MAC de la première interface utilisée lors du processus d’enregistrement.
OnlyCast installation configuration mise-en-place
Configuration de l’enregistrez votre appareil
Pour enregistrer l’appliance, lancez votre navigateur Web et accédez au cloud Onlycast (https://admin.onlycast.tv/). . Dans le menu principal, cliquez sur « Onlycast Gateways » :
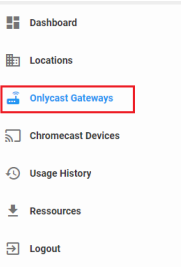
Cliquez ensuite sur les trois points verticaux à droite :

Et sélectionnez « Ajouter une passerelle » :
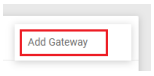
Sur l’écran suivant, sélectionnez un emplacement, saisissez l’adresse MAC de votre passerelle locale Onlycast et cliquez sur le bouton « Ajouter une passerelle » :
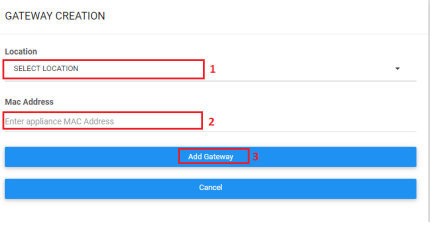
La passerelle sera affichée dans la liste des passerelles avec un statut d’enregistrement « EN ATTENTE ».
La passerelle tentera de s’enregistrer toutes les cinq minutes. Si l’état ne passe pas à « ENREGISTRÉ » après 10 minutes, vérifiez qu’il y a un accès Internet et qu’un DHCP sur le réseau est connecté à la première interface de la passerelle.
OnlyCast installation configuration mise-en-place
Mise-en-place de votre Chromecast
Ensuite, installez les applications « Google Home » sur votre iPhone ou appareil mobile Android.

Connectez-vous à « Google Home » à l’aide de votre nouveau compte Google. Créer une nouvelle maison :
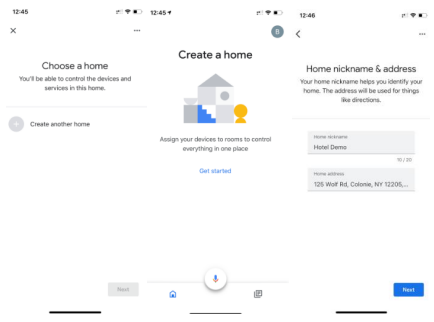
Sélectionnez Configurer un nouvel appareil :
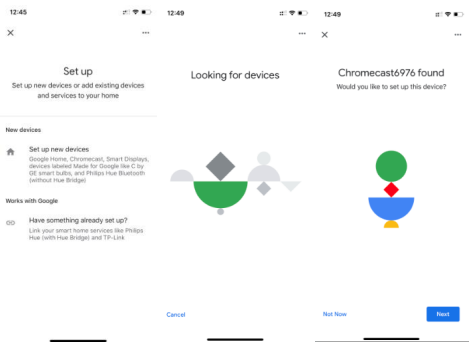
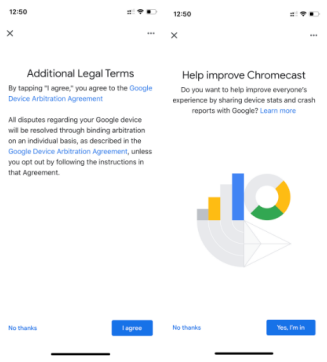
Pour l’emplacement des appareils, vous pouvez créer un emplacement par chambre pour organiser vos appareils :
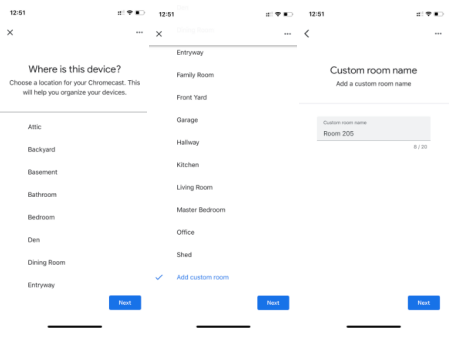
Si votre Chromecast est connecté au Wifi, Sélectionnez le SSID Wifi dédié aux appareils Chromecast :
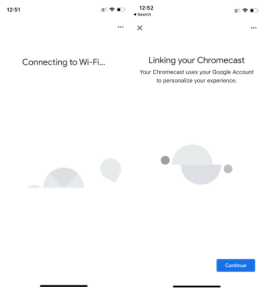
Refuser l’Assistant Google :
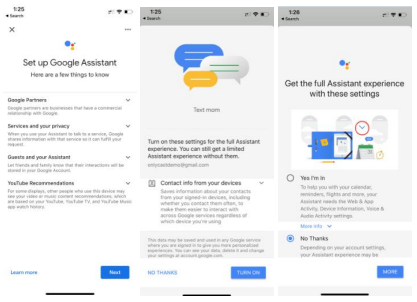
Cliquez sur « Passer le didacticiel »
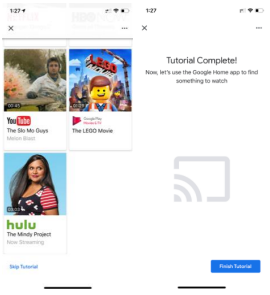
Sélectionnez le nouveau Chromecast et accédez aux paramètres :
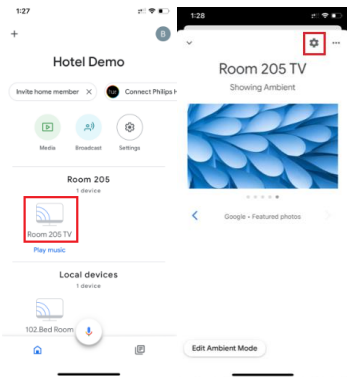
Remplacez son nom par <Room_Number><Location_in_room>. Par exemple, vous pouvez avoir 205.BedRoom, 204.Living, 201.Master1….
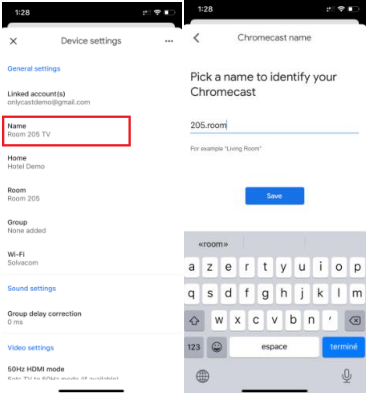
Le mode invité doit être « On ». Si vous ne voyez pas de code PIN sur le téléviseur, désactivez-le, puis réactivez-le.
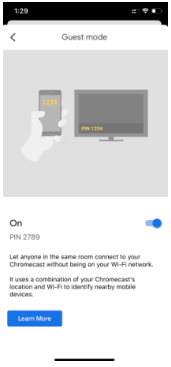
Masquez ces éléments :
- Météo
- Temps
- Données photo personnelles
- Portrait Google Photo
Afficher les informations sur l’appareil. Définissez la conservation de photos personnelles sur Album en direct uniquement. Réglez la vitesse du diaporama sur 10 minutes.
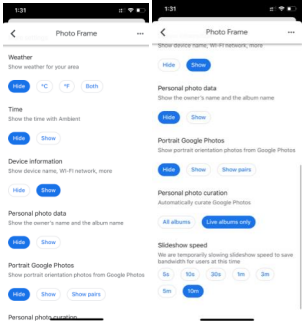
En haut, sélectionnez Google Photo et sélectionnez votre album (créé dans la dernière section)
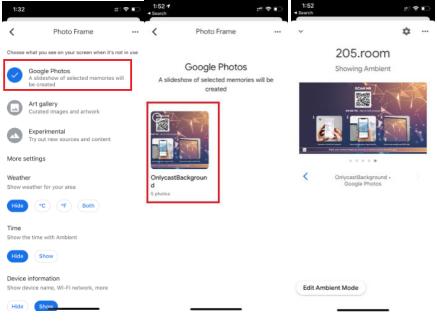
Chromecast peut prendre quelques minutes pour télécharger l’arrière-plan.