On commence tout d’abord par l’installation de votre Windows serveur 2016 graphique pour cela on branche une clé USB bootable contenant l’iso de votre serveur puis on démarre le serveur sur la clé USB à l’aide du menu boot.
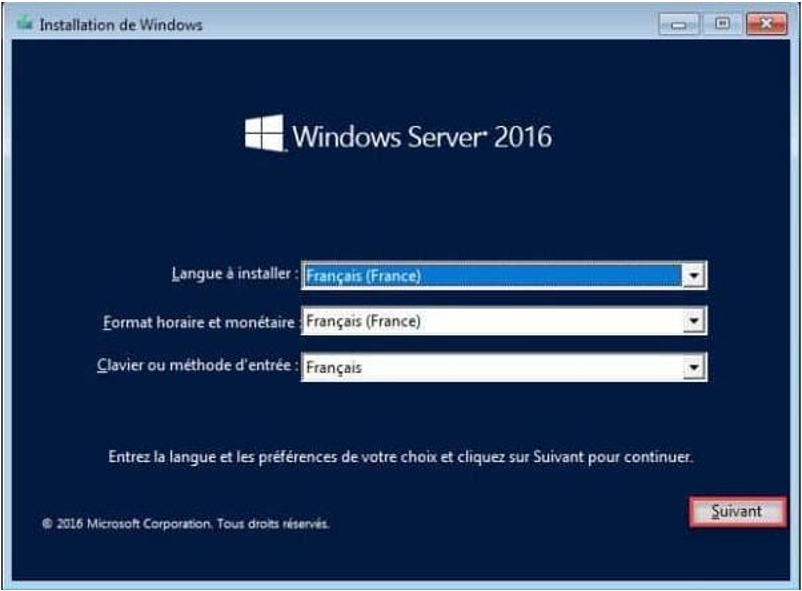
Une fois arrivé ici on se laisse guider par l’assistant d’installation.
Ici nous choisiront la version
« Windows standard avec expérience utilisateurs »
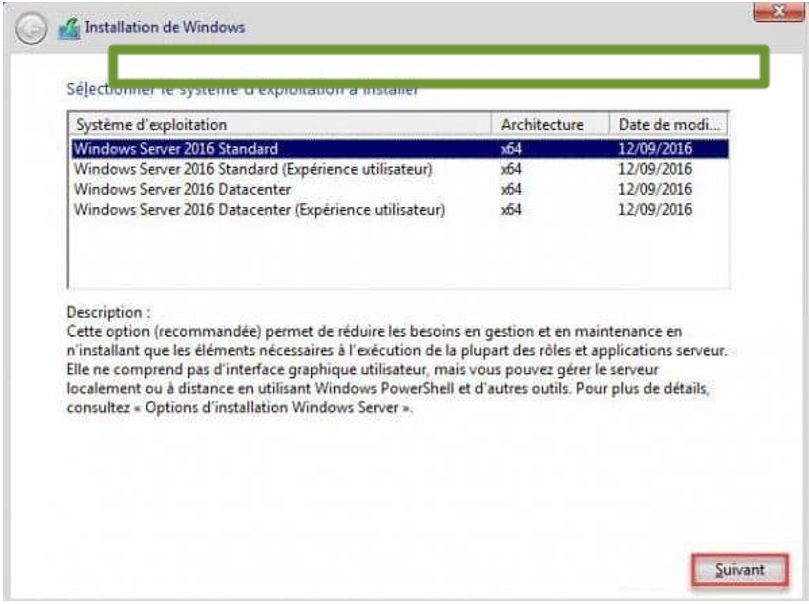
Ensuite on sélectionne le disque sur lequel on veut installer le système d’exploitation puis on continue.
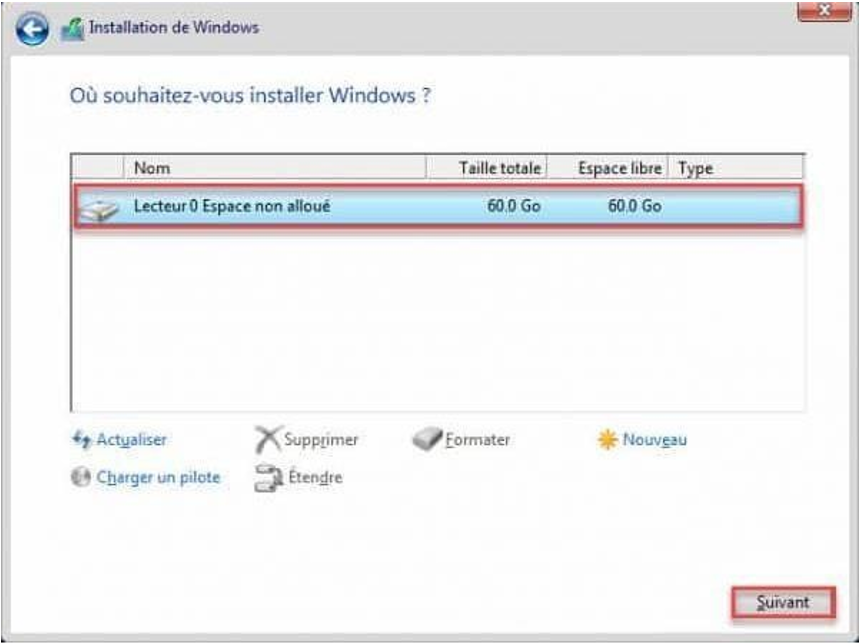
La première chose à faire une fois que l’installation finie est de configurer un mot de passe administrateur.

Configuration du Windows serveur
Configuration de la machine
Pour commencer on va modifier le nom du Windows serveur, puis lui assigner une ip fixe. ( Si vous voulez faire un NIC teaming il faut le faire avant la configuration voir comme faire ici)
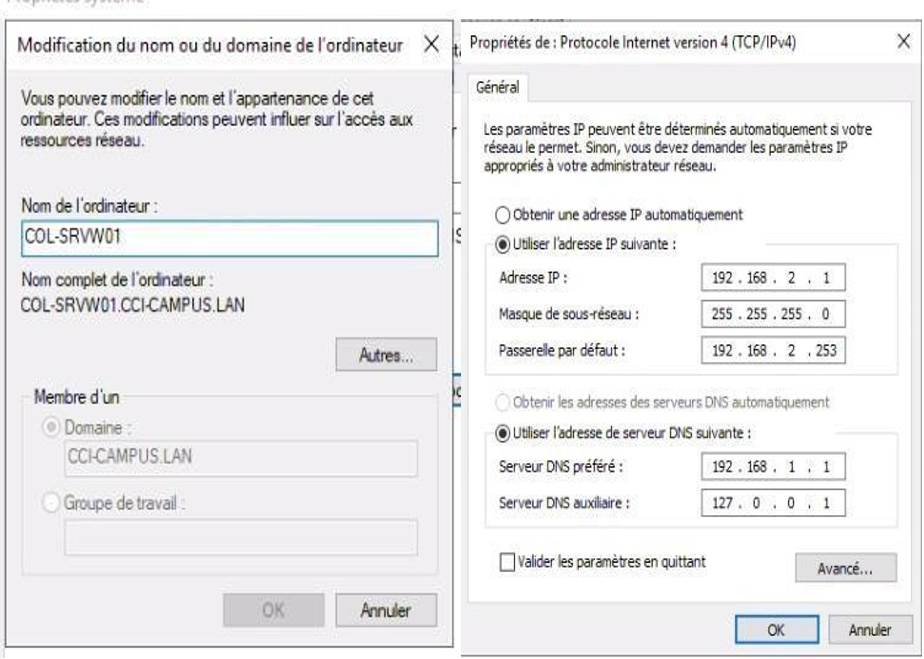
Pour le nom j’ai mis COL-SRVW01 (On décompose STG = Strasbourg SRV = Serveur W= Windows et 01= pour le 1er serveur ou le principal) ce nom nous permet d’avoir une vision plus claire sur notre parc, cela sera beaucoup plus simple pour la configuration.
Et pour ce qui est de l’IP nous l’avons mis en 192.168.2.1
Une fois fait, on redémarre le serveur puis après le redémarrage on vérifie qu’il n’y est pas de mise à jour disponible via « Windows update ».
Installation des services
Pour ce qui est des services on va tout installer d’un coup puis faire la configuration de chaque service par la suite.

On clique sur ajouter des rôles et fonctionnalités.
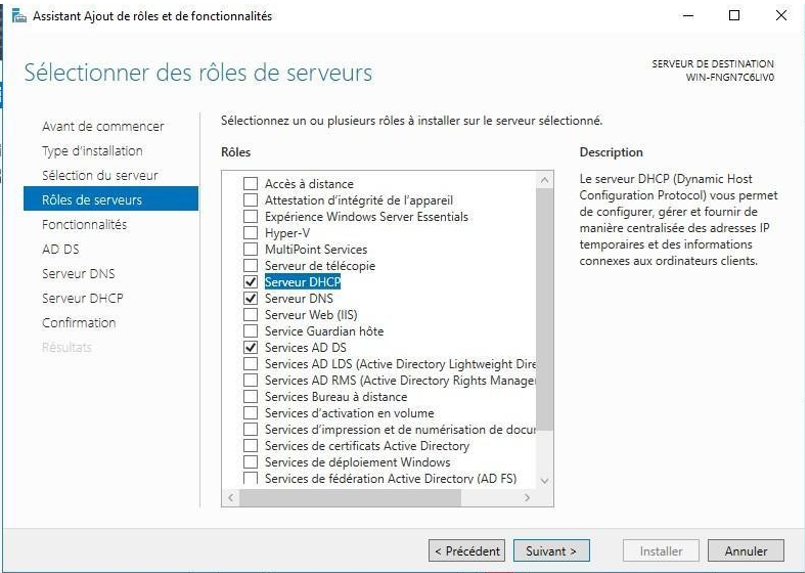
On sélectionne ensuite les rôles DHCP DNS et AD
Puis on clique sur suivant et enfin on installe .
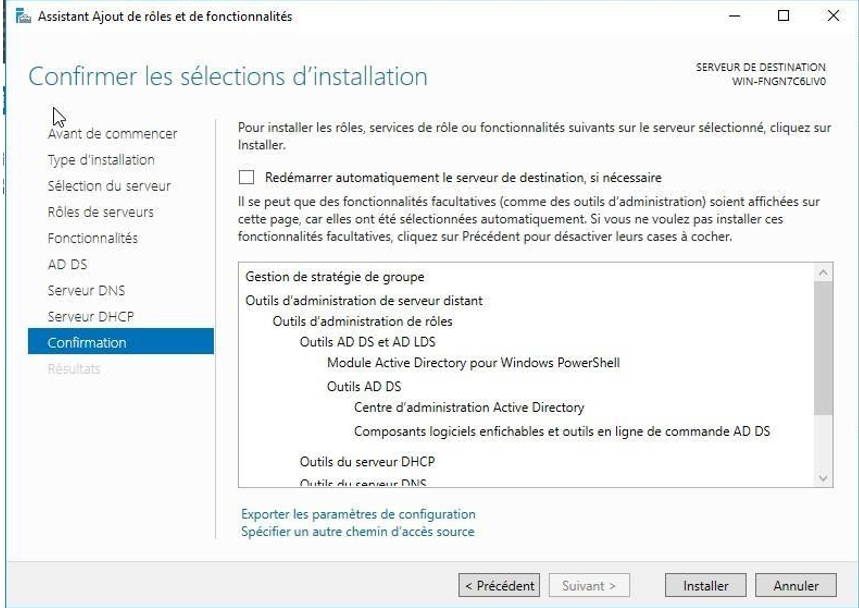
Windows Active directory
Dans les notifications du serveur on a une notification du service active directory on clique sur « Promouvoir ce serveur en contrôleur de domaine »
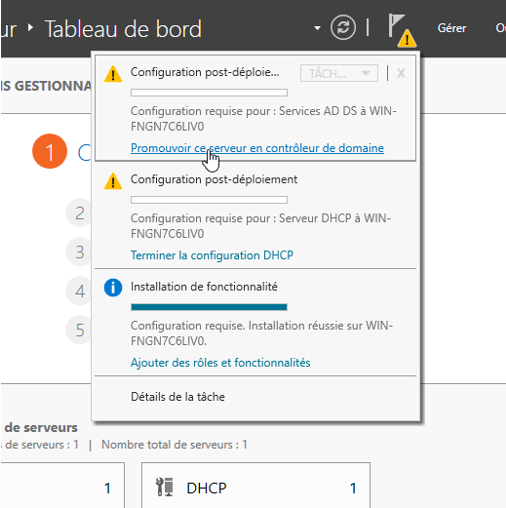
Puis on commence la configuration en ajoutant notre serveur sur le domaine:

Ici ont choisi nous entrons nos informations du serveur ad principal c’est à dire “FRANCETÉLÉCOME.LAN”
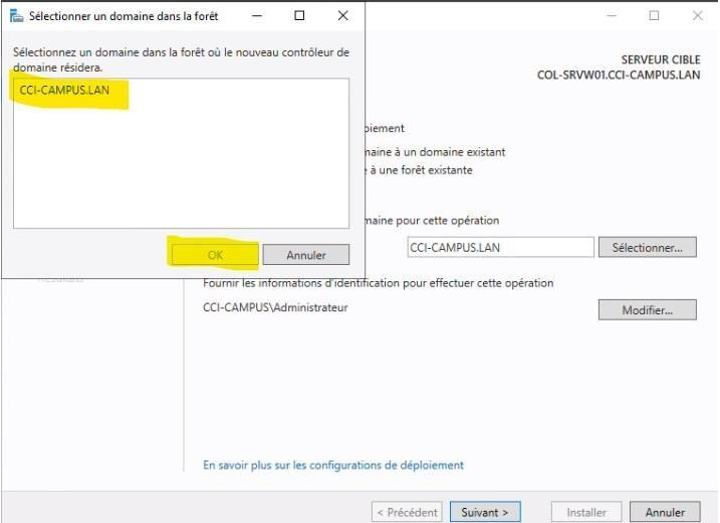
Ensuite on configure un mot de passe pour se connecter au domaine.
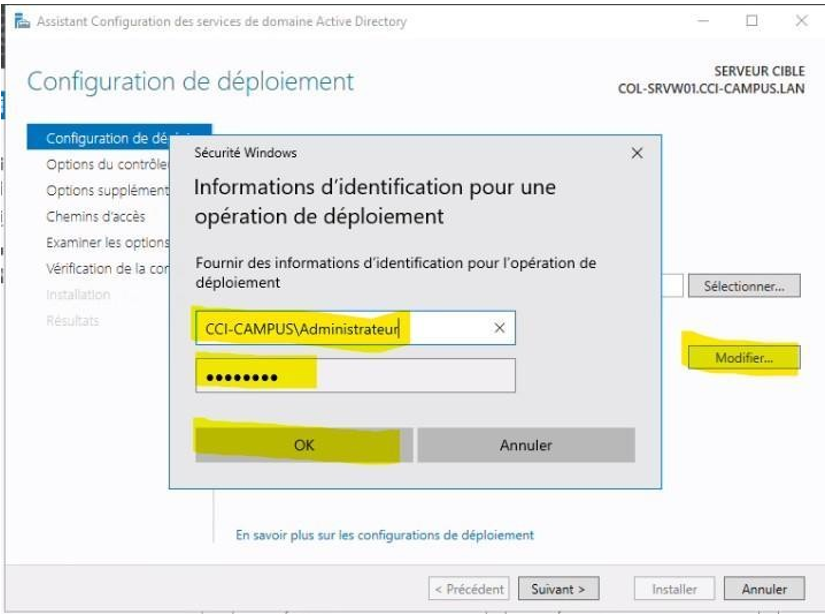
On clique sur Suivant.
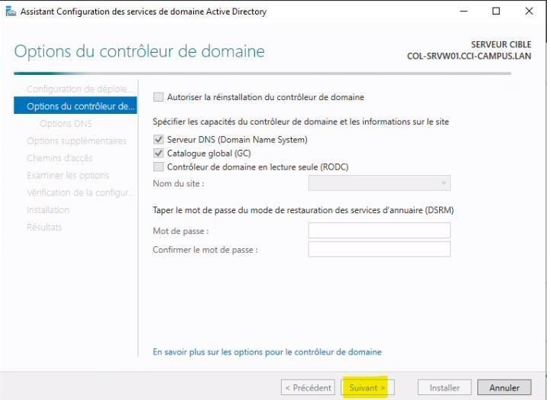
Puis on clique encore une fois sur Suivant nous gardons le nom par défaut et entrons un mot de passe.
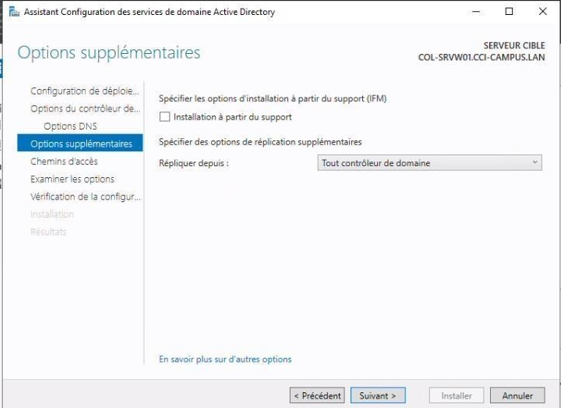
Vous faites suivant jusqu’à arriver à l’onglet Options supplémentaires. et garder l’option de base cocher tout contrôleur de domaine
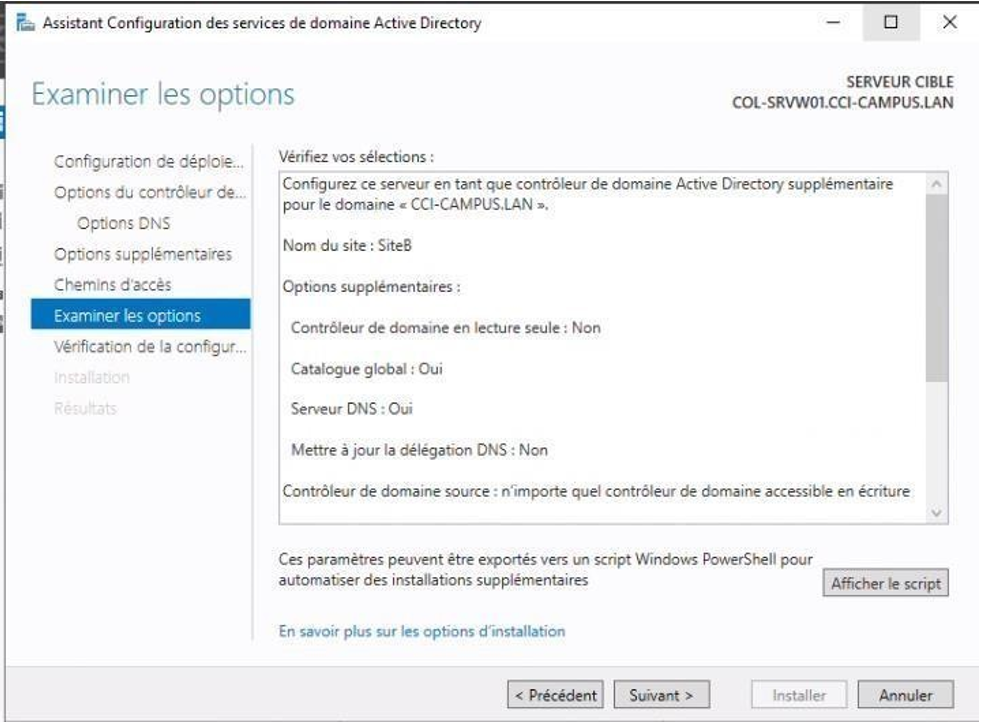
On clique sur Suivant jusqu’à arriver sur la page ci-dessus puis si le récapitulatif nous convient on appuie sur Suivant.
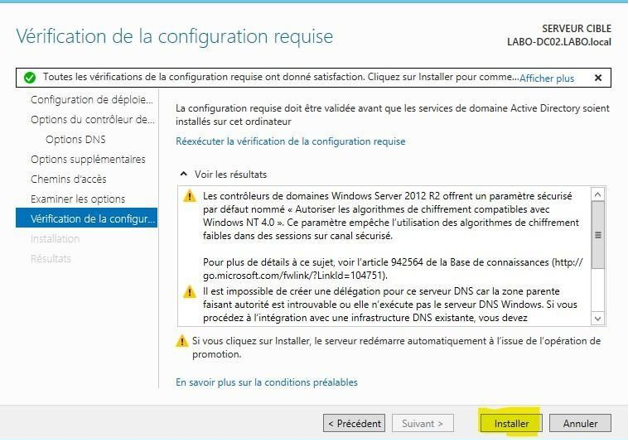
Et on finit par l’installation.
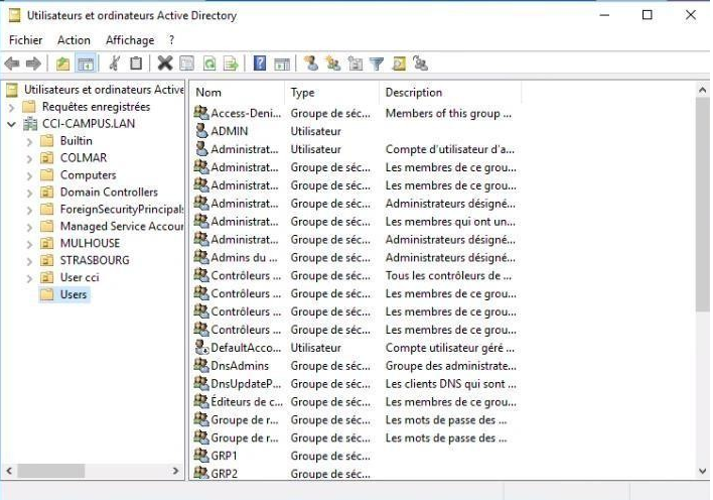
Création utilisateur Windows, Unité Organisationnel et groupe.
Pour commence il faut se rendre dans « Utilisateurs et ordinateurs Active Directory ».

Une fois ici l’on peut créer les utilisateurs de l’ad mais aussi les groupes ou encore les unités organisationnelles.
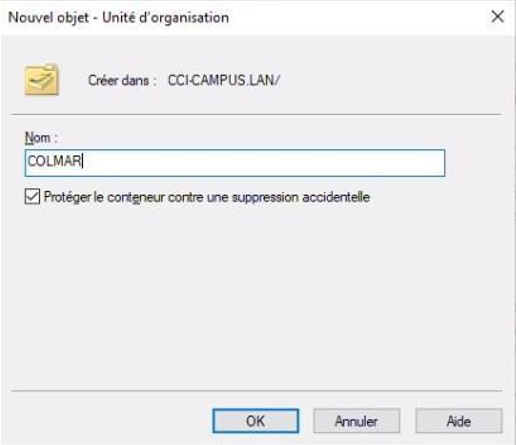
Nous allons créer les différentes unités organisationnelles afin d’y mettre l’ensemble des utilisateurs et groupes mis en place pour ces utilisateurs dans le cadre de notre entreprise. On se place dans l’arbre à la hauteur de notre domaine Francetélécome.lan .On fait un clic droit dans la fenêtre de droite, puis Nouveau et on choisit Unité d’organisation.
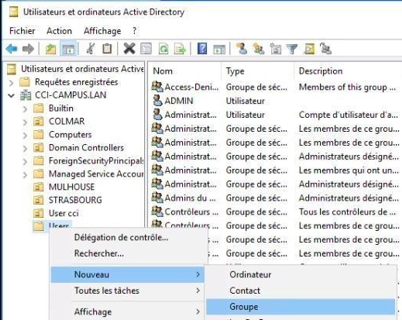
Nous devons créer les UO Strasbourg, Colmar et Mulhouse donc nous réitérons l’opération suivante autant de fois qu’il le faudra.
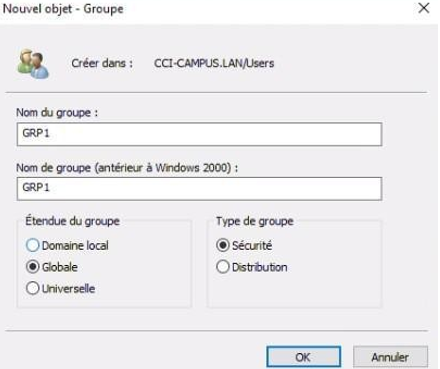
Une fois les UO faites on va créer les groupes donc on fait cette fois ci une clique droite sur « Users » puis Nouveau et enfin Groupe.

Ici nous avons besoin de 3 groupes GRP1, GRP2 et GRP3 comme avant nous réitèrerons l’opération 3 fois
Pour simplifier la configuration nous créerons un 4eme groupes User qui regroupe les 3 autres groupes.
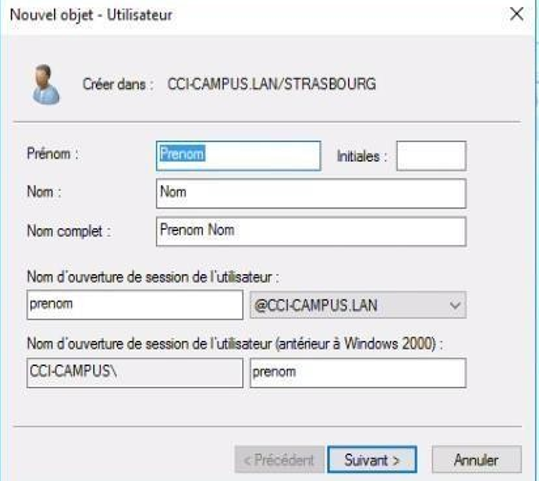
Pour ce qui est des utilisateurs il faudra les créer dans leurs UO respectives Paul ->Strasbourg par exemple. Pour la création des utilisateurs elle suit le même procédé que pour les groupes ou les UO Donc clique droite sur Colmar > Nouveau > utilisateurs
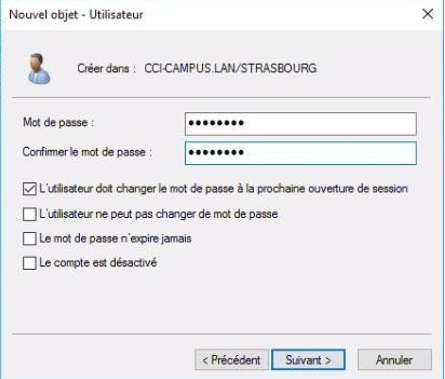
Pour ce qui est de la configuration elle est assez intuitive il suffit juste de remplir les champs.
Après avoir pressé sur le bouton Suivant, on doit saisir un mot de passe complexe. Complexe veut dire que le mot de passe doit contenir au moins 7 caractères avec au moins 3 des éléments suivants :
- Une majuscule
- Une minuscule
- Un nombre
- Un symbole
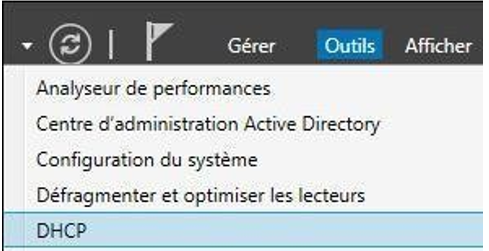
Une fois tout cela fait nôtre utilisateurs a bien été configuré.
Windows DHCP
Dans le Gestionnaire de serveur, cliquer sur le menu Outils puis sur DHCP.
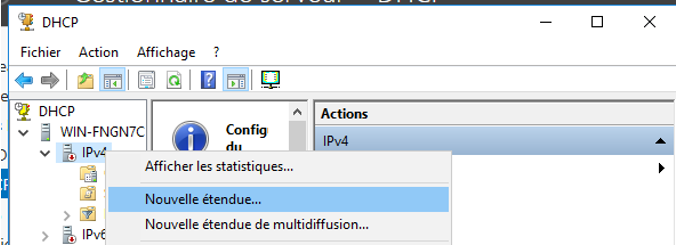
Dérouler DHCP, nom du serveur, IPv4. Faire un clic droit sur IPv4 et choisir Nouvelle étendue.
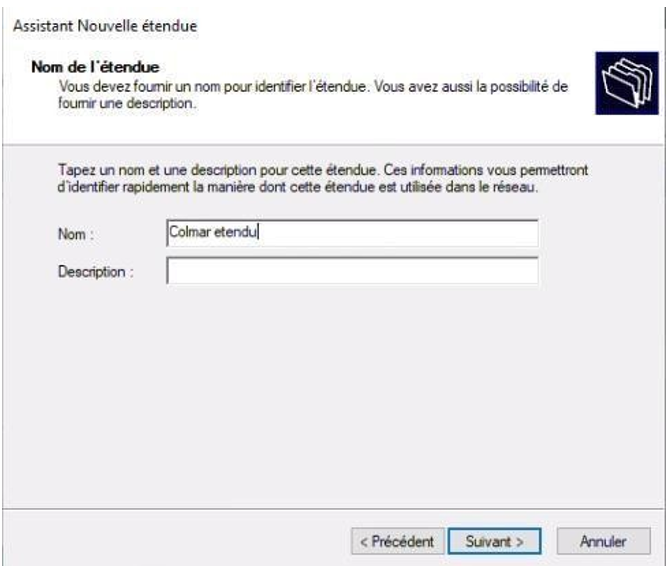
Donner un Nom à l’étendue DHCP et une Description (optionnel).
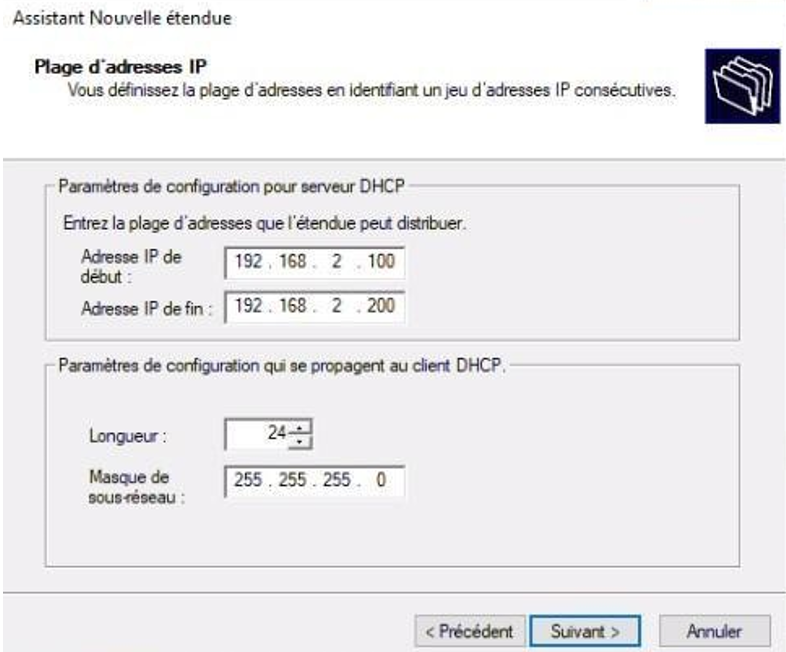
Choisir une plage d’adresse IP, en fonction de l’adresse IP fixe du serveur. Si le serveur a pour adresse IP 192.168.2.1, la plage DHCP sera aussi sur le sous réseau 192.168.2.1
Choisir une plage plus ou moins large selon le nombre de postes et de périphériques (smartphones, tablettes) qui seront connectés. Laisser les valeurs « Longueur » et « Masque de sous-réseau » par défaut.
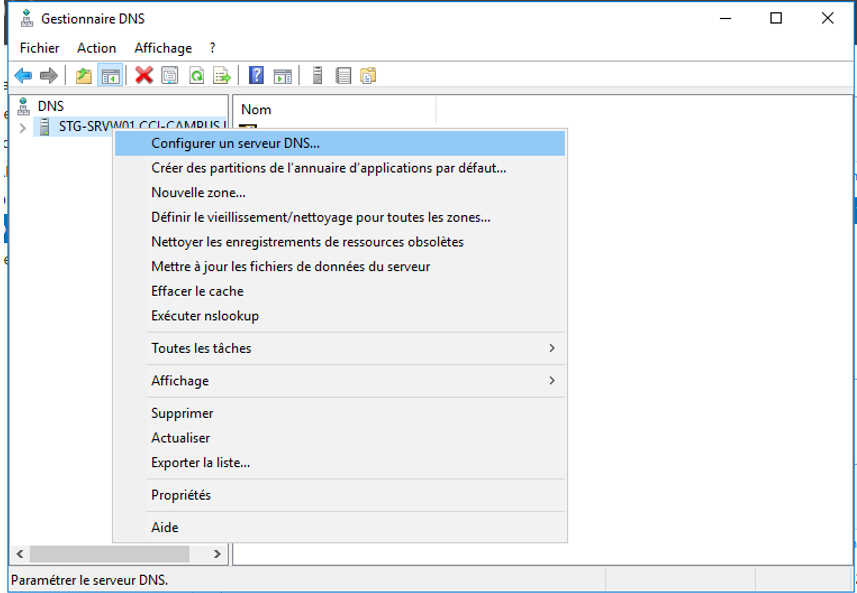
S’il y a des adresses IP à exclure de la plage sélectionnée, les indiquer sur l’écran « Ajout d’exclusions et de retard »
Par défaut, la durée du bail est de 8 jours. Modifier cette durée si nécessaire. La durée du bail est la durée pendant laquelle une adresse IP sera réservée à un appareil. Par exemple, si l’ordinateur de Michel se connecte le lundi matin, son adresse IP lui sera attribuée jusqu’au lundi suivant, même s’il ne se connecte pas. Le renouvellement se fera donc chaque semaine avec la valeur par défaut.
Notre réseau informatique est équipé d’un routeur (pfsense) pour l’accès à internet. A l’écran Routeur, indique l’adresse IP de ce boitier qui deviendra la passerelle par défaut des postes en DHCP. Ainsi, pas besoin de configurer chaque PC pour qu’il puisse aller sur internet.
Pour le routeur du site A son ip et : 192.168.2.253
On n’indique pas de serveur WINS et on clique sur suivant.
Valider « Oui, je veux activer cette étendue maintenant » pour commencer à utiliser le serveur DHCP.
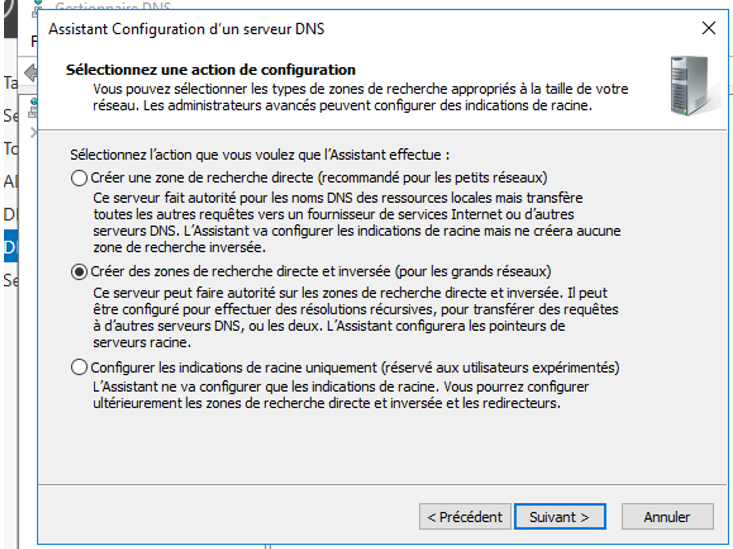
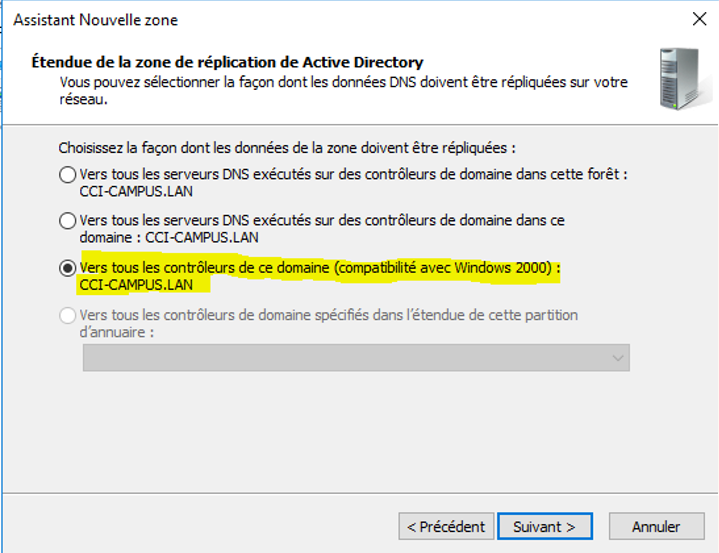
Windows DNS
Dans le Gestionnaire de serveur, cliquer sur le menu Outils puis sur DNS. Puis on configure un serveur DNS.
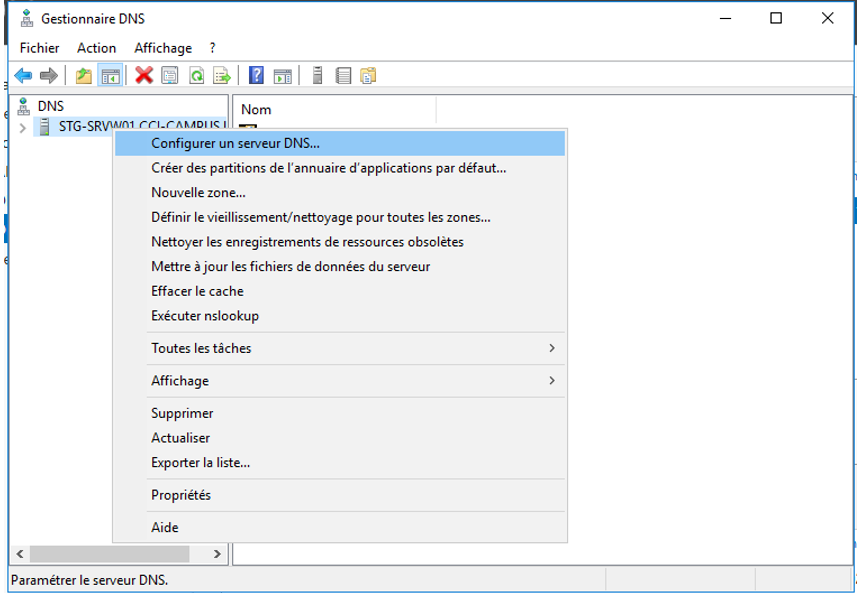
Ont choisi de faire une zone de recherche directe et inversée
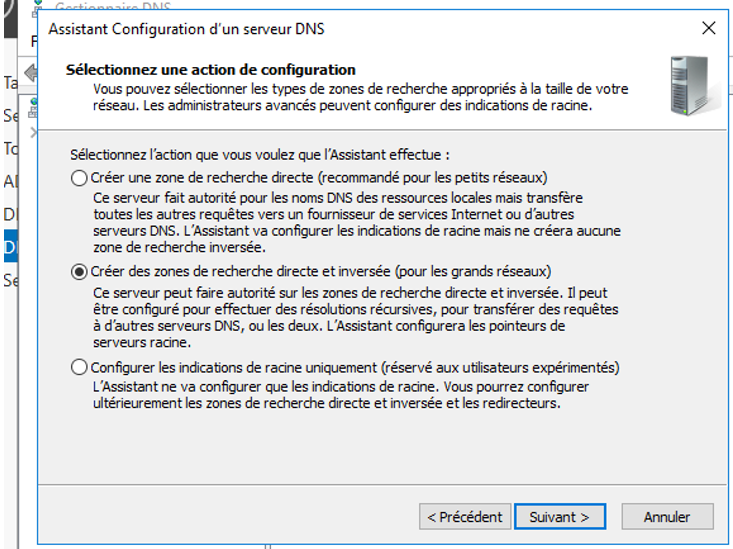
On vérifie que oui est coché et on clique Suivant. On sélectionne zone principale et Suivant.
On sélectionne vers tous les contrôleurs de ce domaine. Et Suivant
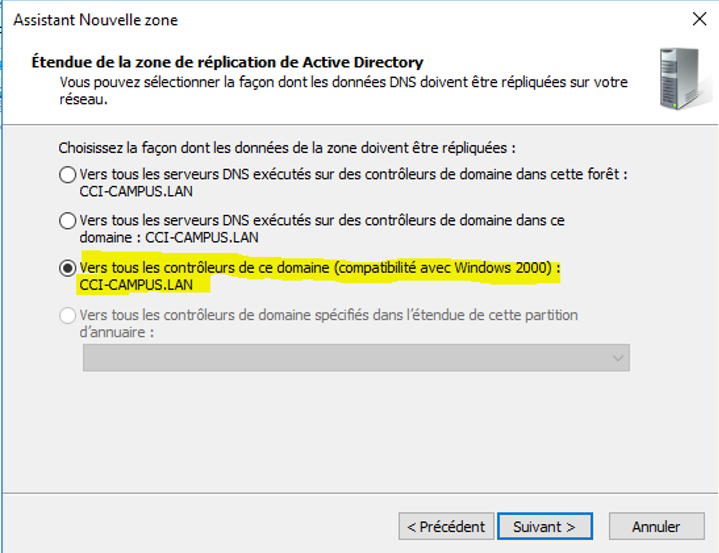
On nomme notre zone DNS
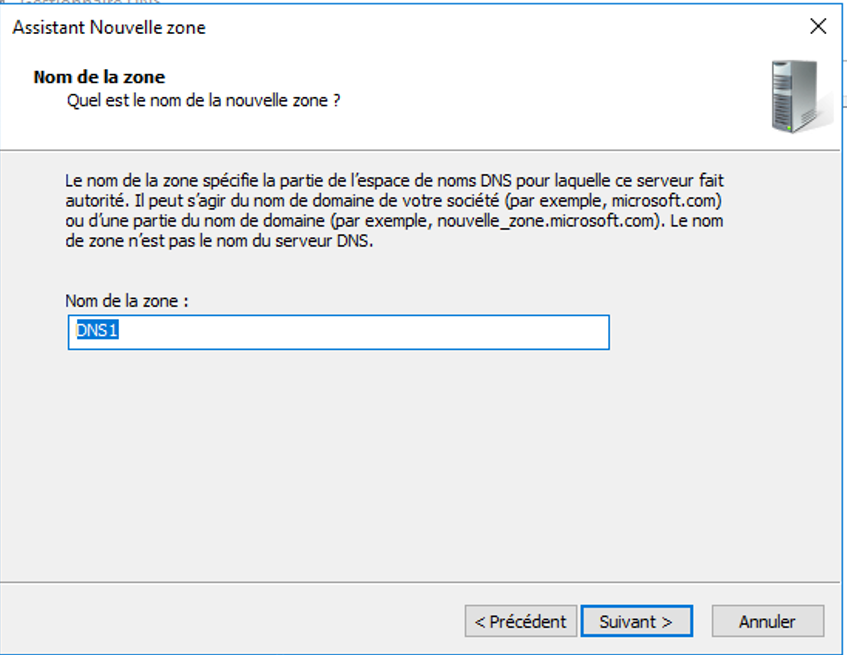
On clique ensuite jusqu’à cette page ci-dessous.
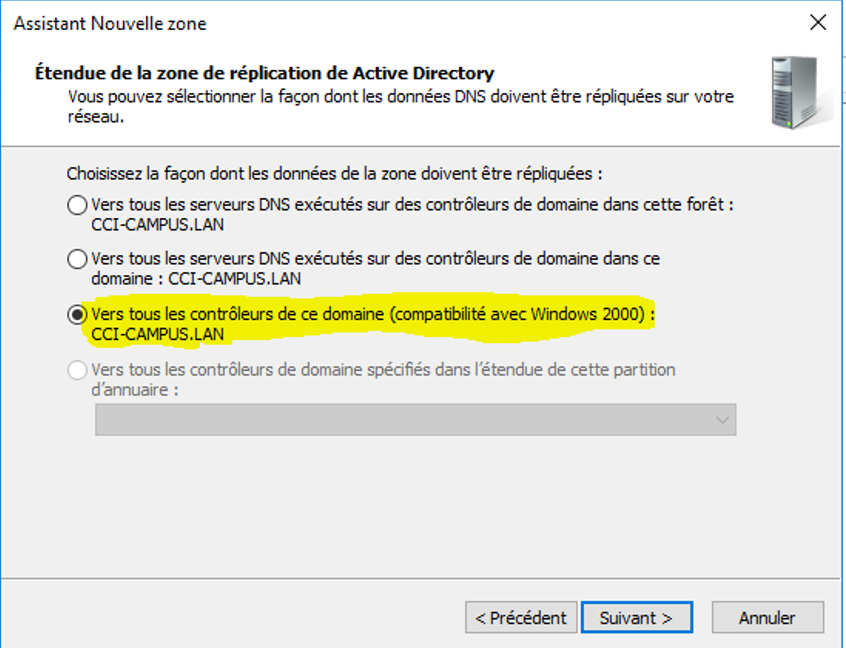
On clique sur suivant.
On indique notre ID réseau et on clique sur suivant.
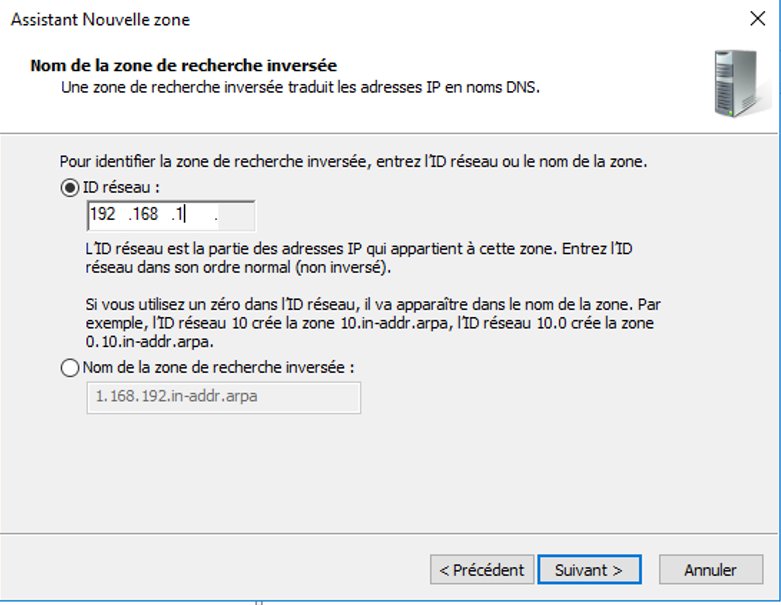
On clique sur suivant jusqu’à cette page.
Ici on indique l’ip de votre serveur. Et on clique sur suivant.
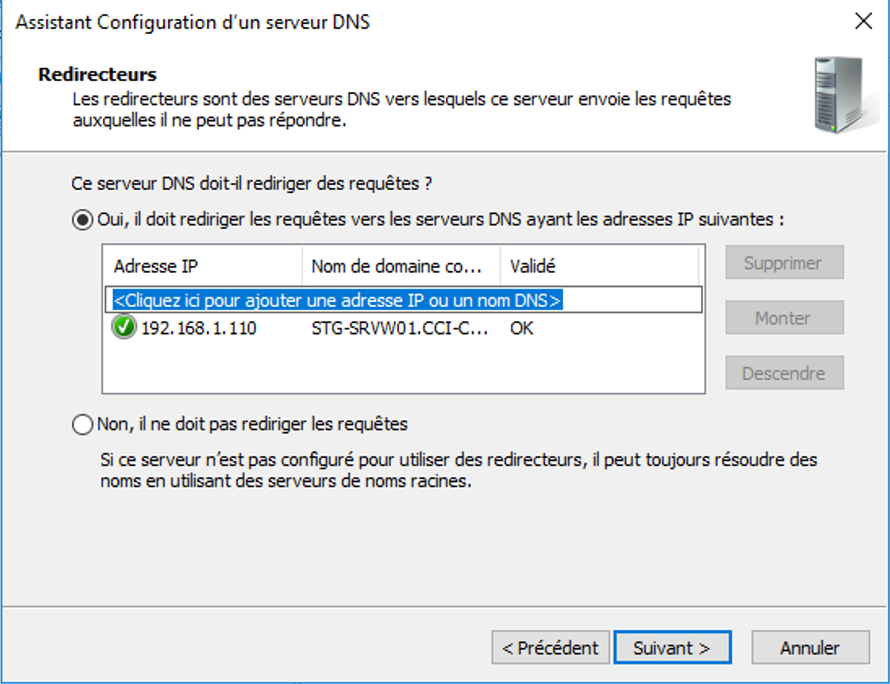
Et voilà notre service DNS est configuré.
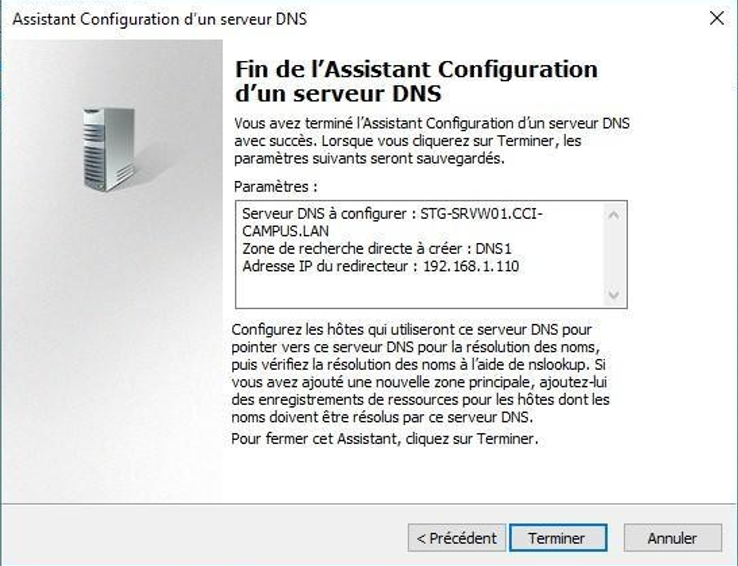
DFS
Pour commencer, cliquez sur le bouton « Windows » puis sur « Gestionnaire de serveur ».
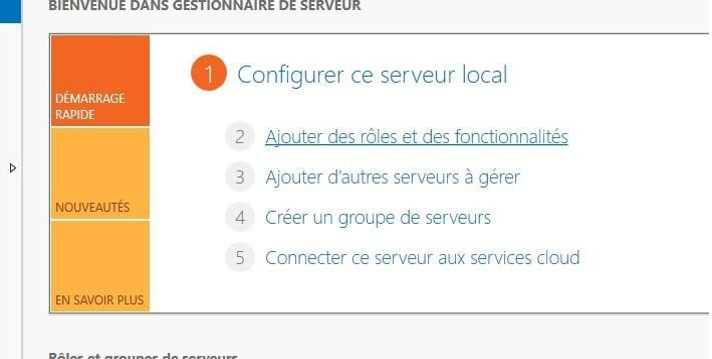
Cliquez ensuite sur « Ajouter des rôles et des fonctionnalités ».
Sélectionnez l’option « Installation basée sur un rôle ou une fonctionnalité » et cliquez sur «
Suivant ».
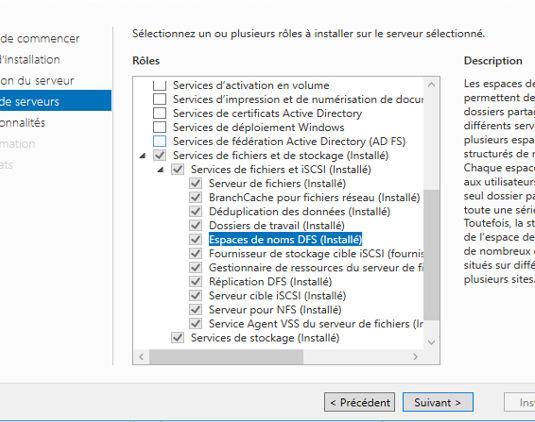
Dans la fenêtre suivante, recherchez la partie « Service de fichier et de stockage » puis développez « Service de fichiers et iSCSI ». Sélectionnez « Espaces de noms DFS ».
Une fenêtre s’affiche, cliquez sur « Ajouter des fonctionnalités ». De nouveau, cliquez sur « Suivant » et « Installer ».
Une fois l’installation réussie, vous pouvez cliquer sur « Fermer ».
Nous allons maintenant créer un espace de nom, qui sera utilisé pour faire le lien avec le dossier partagé sur votre serveur.
Toujours dans la fenêtre « Gestionnaire de serveur » cliquez sur « Outils » puis sur « Gestion du système de fichiers distribués DFS ».
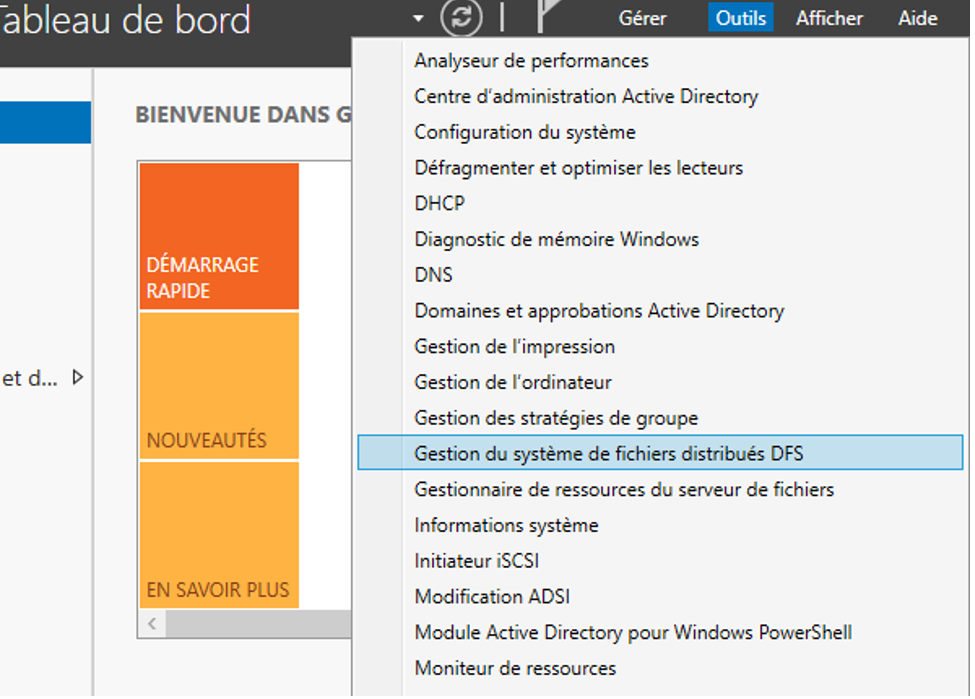
Faites un clic droit sur « Espaces de noms » et cliquez sur « Nouvel espace de noms… ».
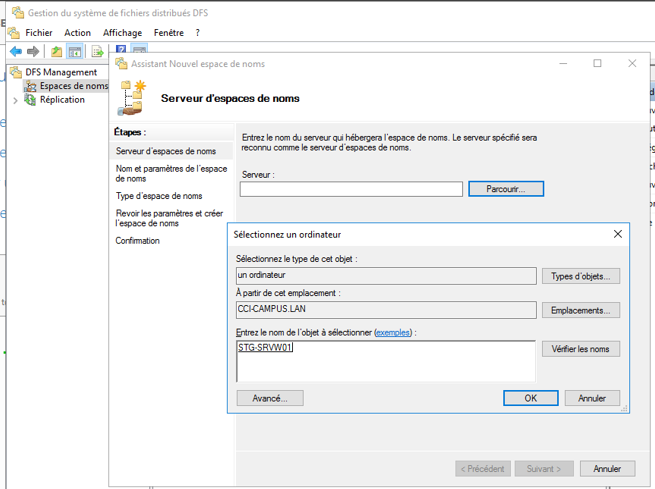
Saisissez le nom du serveur qui hébergera l’espace de nom et cliquez sur « Suivant ».
Saisissez ensuite le nom de votre espace de nom, et cliquez sur « Suivant ». Ici j’ai choisi « Intranet ».
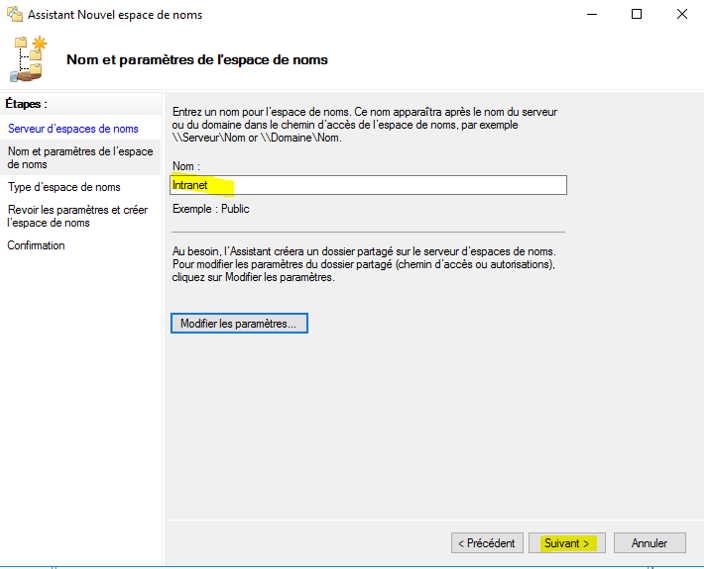
Étant donné que je suis dans un domaine, je choisis « Espace de nom de domaine ». Mon espace de nom sera donc accessible via le chemin suivant : \\Francetélécome.lan\Intranet
Cliquez sur « Suivant » pour continuer la configuration.
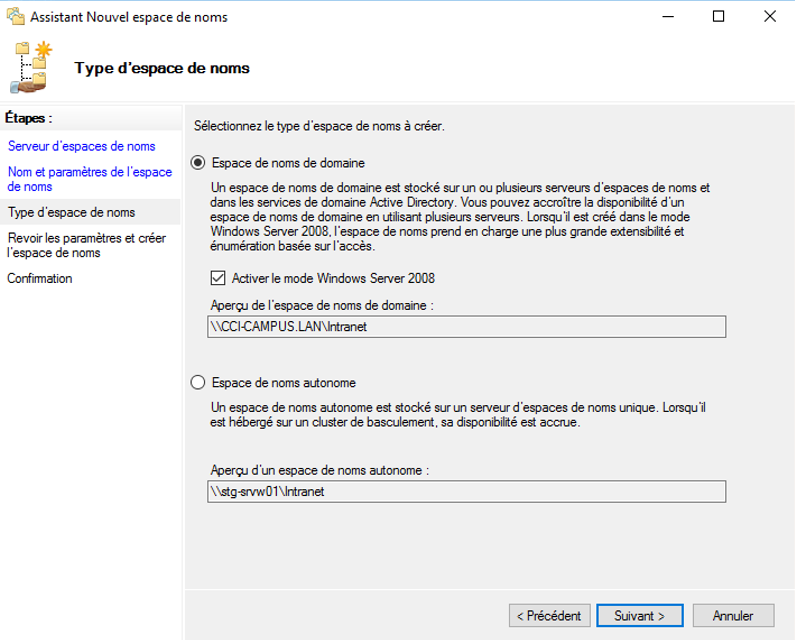
Cliquez enfin sur « Créer ».
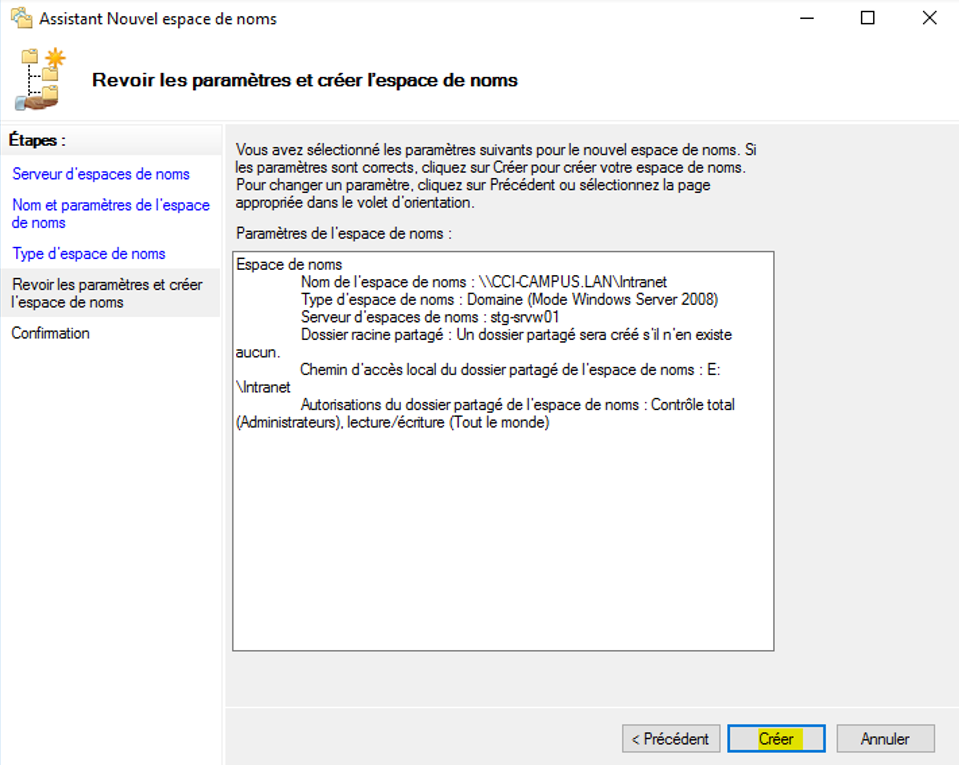
Puis cliquez sur « Fermer »
Ensuite je créer un fichier partagé dans mon raid 10. (Lecteur F)
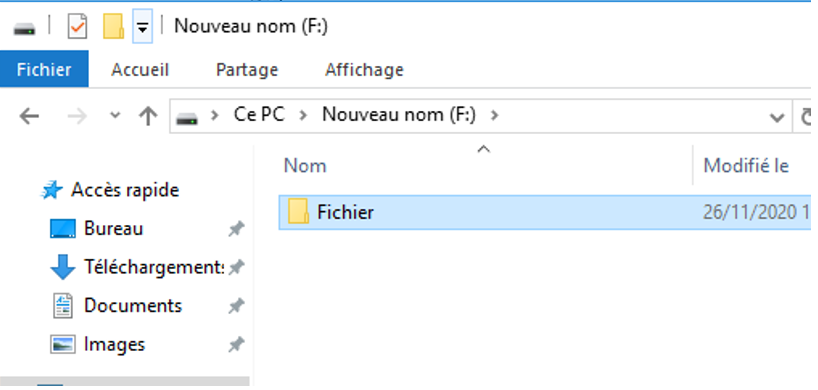
Maintenant que l’espace de nom est créé, nous allons lui ajouter un dossier.
Pour cela, faites un clic droit sur votre espace de nom, et cliquez sur « Nouveau Dossier ».
Donnez un nom à votre dossier, et cliquez sur « Ajouter ».
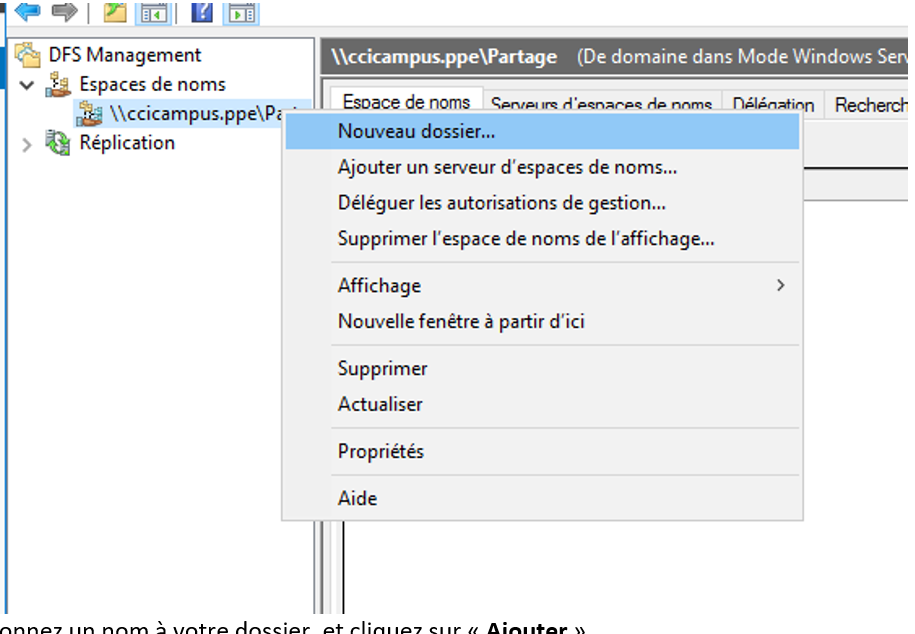
Saisissez le nom du serveur hébergeant votre dossier partagé, et cliquez sur « Parcourir ».
Sélectionnez dans la liste votre dossier partagé. Cliquez sur « OK » pour valider la cible.
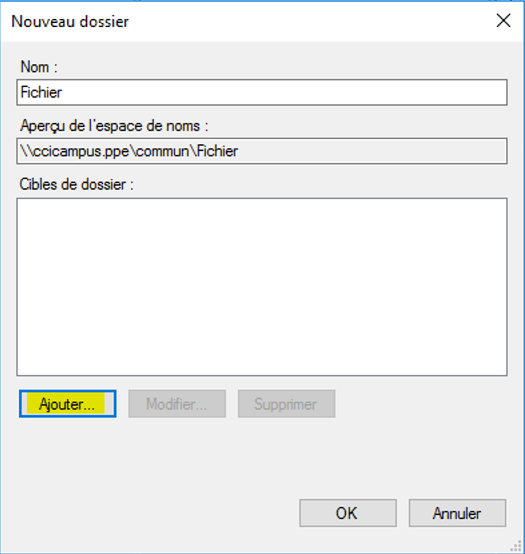
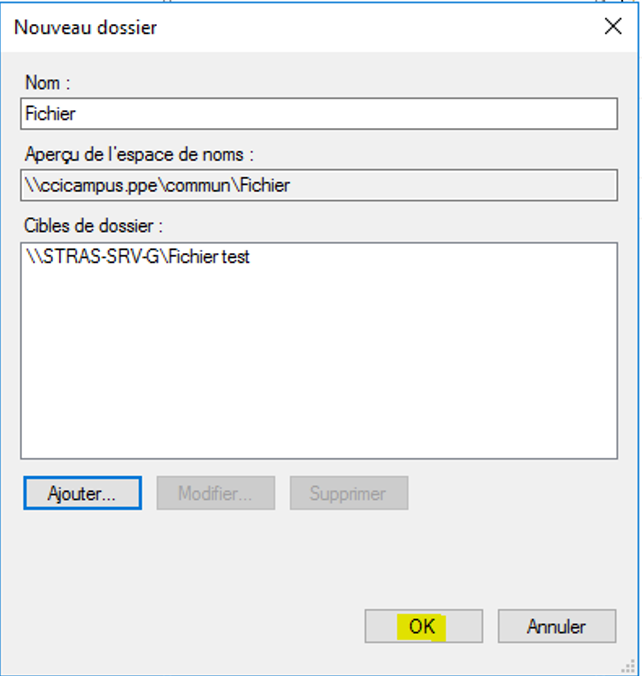
Pour terminer l’ajout de votre dossier cible, cliquez sur « OK ».
Voilà l’espace de nom et le dossier a été correctement créé.
pour en savoir plus voici un lien vers l’infrastructure de VMWARE