
A la suite de l’article, L’ANSSI c’est qui ? Nous allons nous renseigner sur Dashlane, un gestionnaire de mot de passe.
Article disponible ici : https://btssio-ccicampus-strasbourg.fr/cest-qui-l-anssi/
Avant de voir comment installer et utiliser Dashlane, posons nous quelques questions sur le gestionnaire de mots de passe.
Premièrement, pourquoi un gestionnaire de mot de passe ?
Il peut être difficile de se souvenir de tous ses mots de passe, qu’ils soient professionnels ou personnels. Un gestionnaire de mots de passe vous permettra de stocker tous vos identifiants en toute sécurité, tout en vous permettant de partager vos mots de passe avec des groupes afin que vous puissiez travailler efficacement en équipe. De plus, un gestionnaire de mots de passe vous permettra de générer, d’enregistrer et de saisir automatiquement des mots de passe uniques et complexes, de sorte que vous n’aurez plus à vous souvenir de mots de passe complexes, ni même à les taper.
En ce qui concerne les entreprises, un gestionnaire de mots de passe contribue à améliorer leur cybersécurité et permet aux administrateurs de protéger leur infrastructure en mettant en place des politiques d’accès efficaces via le gestionnaire.
Mais alors pourquoi Dashlane ?
Le gestionnaire de mots de passe Dashlane est conçu pour être facile à utiliser et pratique pour tout le monde. L’intégration se fait sans rapidement, le partage est simple et l’auto-complétions permet de se connecter rapidement et sans effort. Certains gestionnaires de mots de passe sont techniques et complexes, mais Dashlane possède une interface intuitive et offre une assistance humaine par e-mail, chat en direct.
Dashlane peut-il avoir accès à mes mots de passe ?
Non. Dashlane ne peut pas voir vos identifiants ou vos données personnelles grâce au système de sécurité « zéro connaissance ». Partout où nous stockons vos identifiants ou vos données personnelles (y compris nos serveurs), vos données sont cryptées à l’aide de systèmes de sécurité de pointe.
Installer et utiliser
Voyons maintenant comment installer et utiliser Dashlane. Pour ce faire, nous suivrons une procédure divisée en plusieurs points,
- Installation et lancement initial
- Création et gestion des logins
- Migration de connexion à partir d’autre gestionnaires de mots de passes ou navigateurs
- Utilisation du générateur de mots de passe
- Vérification des mots de passe
- Partage des mots de passe
- Acceptation des partages
- Utilisation de l’auto-complétions
Installation et lancement initial
- A l’aide du lien suivant, Formule .Sélectionnez la formule souhaitée, dans notre exemple nous utiliserons la version d’essai.
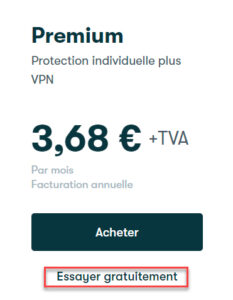
Dans cette procédure, nous n’aborderons pas la partie relative au paiement et à l’accès au paiement, il suffit de suivre le formulaire sur le site.
Une fois que vous avez accès au gestionnaire de mot de passe, Nous vous recommandons d’utiliser le client web, qui peut être installé sur n’importe quel navigateur. Dans notre exemple, nous utiliserons Microsoft Edge, il vous suffit donc d’accéder à la boutique ou de cliquer sur ce lien, Dashlane
Une fois que vous êtes sur la boutique, il vous suffit d’ajouter l’extension à votre navigateur

Puis ajouter l’extension
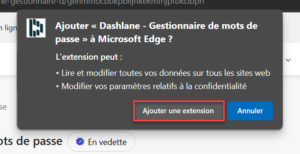
Et enfin, entrée votre email.
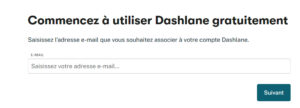
Votre gestionnaire est maintenant prêt à être utilisé.
Création et gestion des logins
Remarque, Pour ajouter une nouvelle connexion, connectez vous simplement à n’importe quel site web. l’extension de navigateur Dashlane apparaitra en vous suggérant d’enregistrer les informations de connexion. Appuyez sur Enregistrer pour enregistrer le mot de passe dans Dashlane. Vous pouvez également modifier le logins plus tard si besoin ou modification de mot de passe
** GIF Création login **
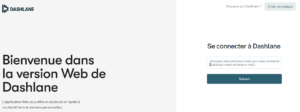
- Autre option, Pour ajouter une nouvelle connexion, accédez à l’extension Dashlane dans le navigateur Edge et appuyez sur l’icône + dans le coin inférieur droit appelée Ajouter une connexion
- Remplissez ensuite l’URL du site Web, le login, le mot de passe et d’autre information si vous le souhaitez, ensuite appuyez sur Enregistrer.
** GIF Gestion Login **
Migration à partir d’autre gestionnaires de mots de passe ou navigateurs
Dashlane prend en charge l’importation de connexions à partir d’autres gestionnaire de mots de passe ou navigateurs. Nous allons donc voire comment exporter et importer des mots de passe depuis Chrome par exemple.
Remarque, Les mots de passe exportés seront stockés en texte brut, veuillez donc faire attention à l’endroit ou vous les enregistrez, N’oubliez pas de supprimer le fichier après l’avoir importé dans Dashlane.
Nous allons donc voire comment Exporter des mots de passe à partir de chrome.
- Lancez le navigateur Chrome et sélectionnez « paramètres » dans les 3 points en haut à droite.
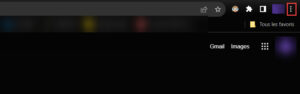
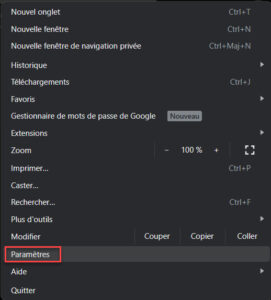
Ensuite sélectionnez « Saisie automatique et mots de passe » dans le menu de gauche.
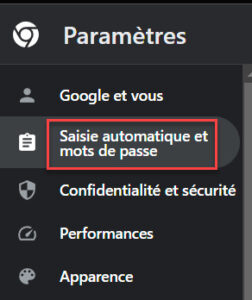
2. Sélectionnez les trois points à coté de mots de passe enregistrés, puis sélectionnez l’option « exporter les mots de passe » Chrome vous demandera alors le mot de passe de votre compte. Après avoir entré votre mot de passe, sélectionnez votre dossier « téléchargement », puis nommez le fichier comme vous le souhaitez, puis cliquez sur Enregistrer
** GIF export Chrome **
3. Votre fichier téléchargé est maintenant prêt à être importé dans le gestionnaire de mots de passe.
** GIF dashlane **
Utilisation du générateur de mots de passe
Le générateur de mots de passe est une fonctionnalité utile, vous aidant à créer des mots de passe forts et unique pour toutes vos connexions. Ouvrez l’extension et accédez à l’onglet Générateur et choisissez la force du mot de passe que vous souhaitez créer. Nous vous recommandons d’utiliser des mots de passe forts avec au moins 12 caractères et toutes les cases cochées.
**GIF generateur Dashlane**
Vérification des mots de passe
L’outil Password Health vous aide à suivre les mots de passe faibles, compromis ou réutilisés. Utilisez cet outil pour améliorer la sécurité de votre mot de passe.
Partage des mots de passe
Remarque, Nous ne recommandons pas de partager la même connexion avec plusieurs personnes. Dans la mesure du possible, veuillez utiliser les identifiants individuels pour vous connecter au système souhaité.
- Ouvrez vos informations de connexion et appuyez sur le bouton Partager.
- Tapez l’addresse e-mail à laquelle vous souhaitez partager la connexion et appuyez sur Ajouter un nouveau contact. Ensuite, marquez utilisateur et appuyez sur Suivant.
- Choisissez le type d’autorisation et appuyez sur le bouton Partager. Nous vous recommandons de partager les mots de passe avec des droit complets. Grâce à cela, vos contact peuvent gérer ces informations de connexion en votre absence.
Remarque, Une fois que vous avez partagé une connexion avec des privilèges complets, vous ne pouvez pas annuler ce partage, Même si vous supprimez cette entrée de connexion, elle restera en stock chez la personne avec qui vous l’avez partagée.
Acceptation du partage de mot de passe
Une fois que quelqu’un partage le mot de passe avec vous, vous recevrez une notification par e-mail de « no-reply@dashlane.com » comme illustré ci-dessous.
- Appuyez sur Obtenir l’accès maintenant ou sur Rejoindre le groupe pour accepter l’accès à cette invitation de partage
- Appuyez sur Accepter ou Tout accepter pour accéder à ce mot de passe.
Remarque, Si vous manquez la notification par e-mail, accédez à votre tableau de bord Dashlane, appuyez sur l’icone de notification dans le coin supérieur droit et acceptez votre invitation. Il est important de vérifier régulièrement toutes les notifications.
Utilisation de la fonction de remplissage automatique
La fonction de remplissage automatique remplit automatiquement le nom d’utilisateur et le mot de passe sur un site Web auquel vous avez ajouté des informations de connexion.