Dans cet article nous allons nous pencher sur la création d’un NAS homemade avec OpenMediaVault.
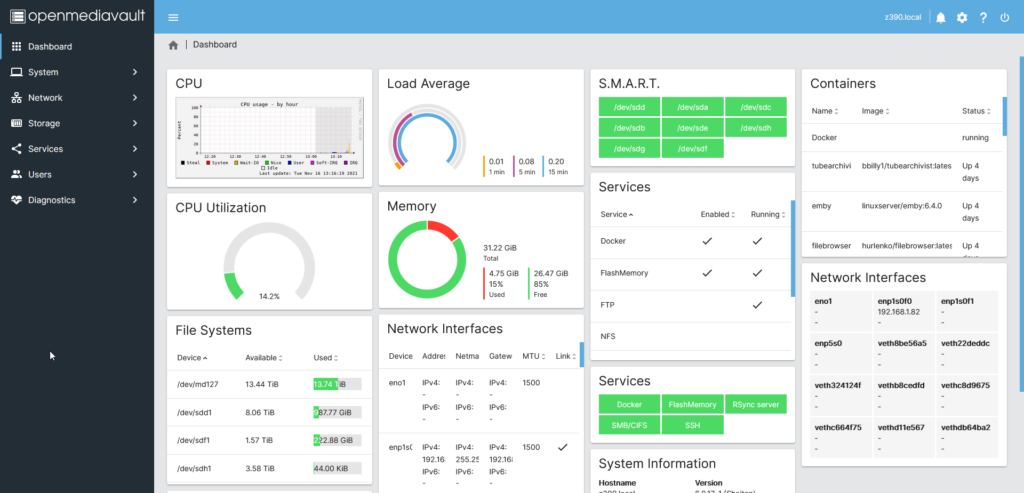
Tout d’abord, qu’est ce qu’un NAS ?
Un NAS, ou « Network Attached Storage », est un serveur de stockage en réseau. Il sers à stocker des données.
Il permet d’accéder et de stocker des données de manière centralisée, offrant ainsi une solution de sauvegarde et de partage efficace.
Souvent, ces derniers sont configurés avec des systèmes de redondances type RAID, afin de garantir la sécurité en répartissant les données sur plusieurs disques.
Alors pourquoi en avoir un chez soi ?
Posséder un NAS chez soi possède plusieurs avantages :
- Gagner de l’espace de stockage sur son ordinateur personnel
- Stocker ces derniers de manière plus sécurisé grâce aux solutions de redondances.
- Rendre accessible plus facilement des documents sur le réseau pour d’autres utilisateurs
Super, alors, achetons en un !
C’est là que ça coince.
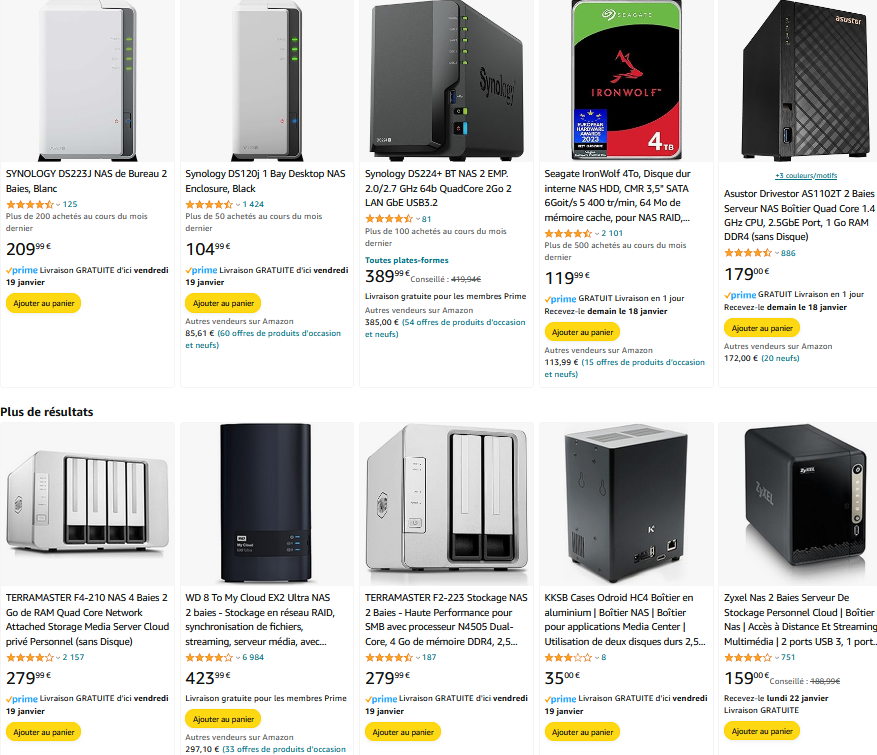
Comme on le vois très bien sur l’image ci-dessus, ces derniers ne sont pas accessibles à toutes les bourses !
Bon, comment on fais alors ?
Et bien, faisons le nous même ! Aujourd’hui, sans débourser trop d’argent, il est facilement possible de fabriquer un NAS, avec du matériel de récupération.
Voici la liste du matériel nécessaire :
- Au moins 3x disques durs avec leurs cable SATA
- Un ancien ordinateur qui prends la poussière dans le placard de mamie
- Une clé USB
Mode opératoire
Dans cette article, je ne détaillerais pas la mise en place matériel, et je pars du principe que votre ordinateur est déjà prêt à être utilisé avec vos disques durs installés.
Création d’un NAS homemade avec OpenMediaVault.
Pré-Requis : Avoir créer un clé usb bootable avec l’iso de OpenMediaVault, et avoir booter dessus.
Étape 1 : Choisissez le langage de OpenMediaVault.
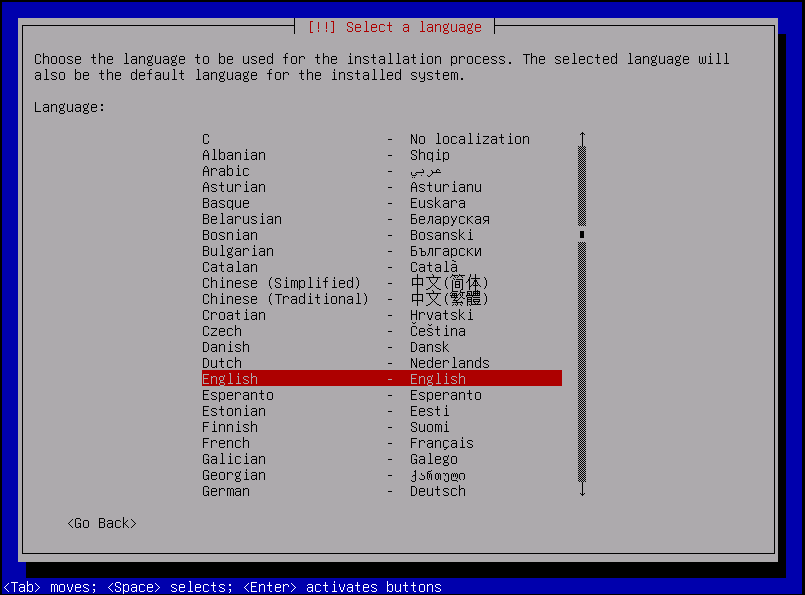
Étape 2 : Choisissez la configuration IP de votre NAS
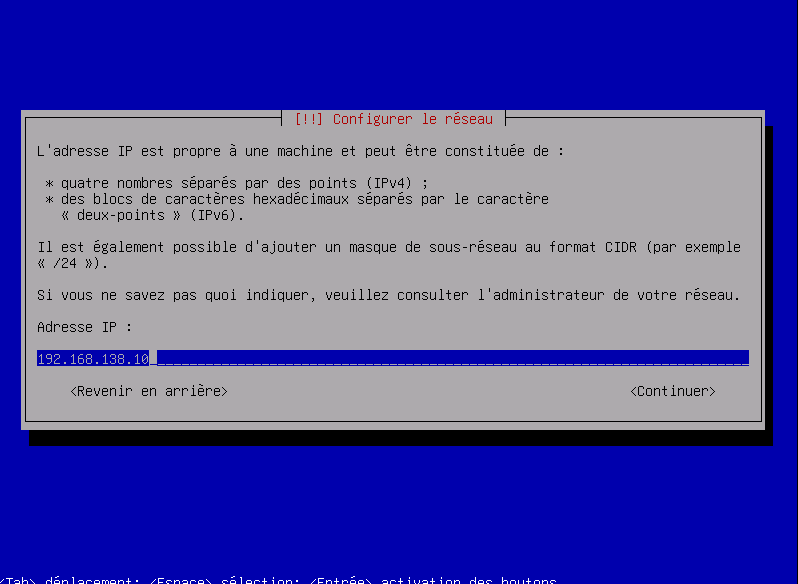
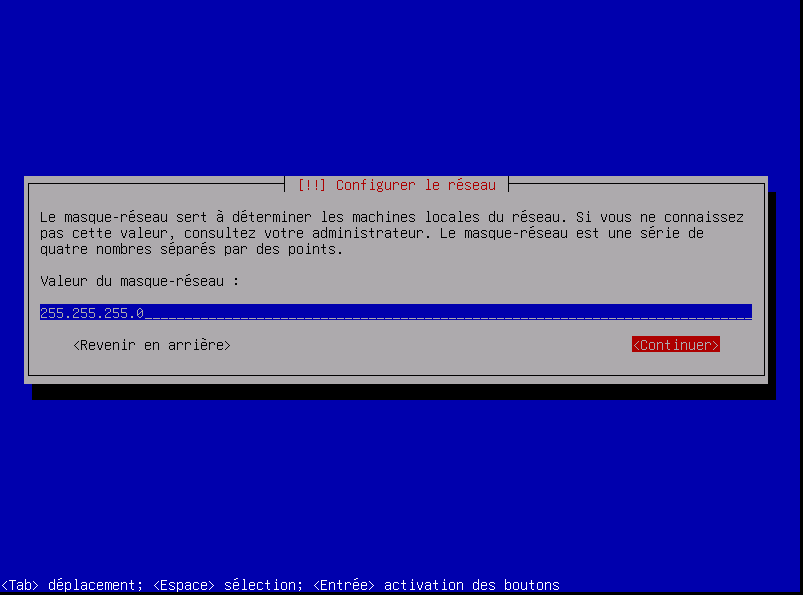
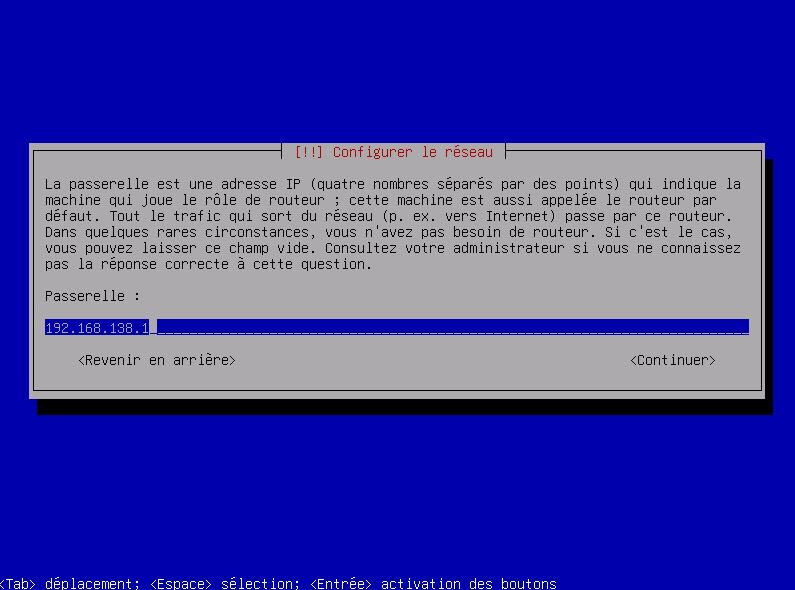
NB : Cette configuration dépendra de celle de votre réseau.
Étape 3 : Choisissez la nom de votre NAS
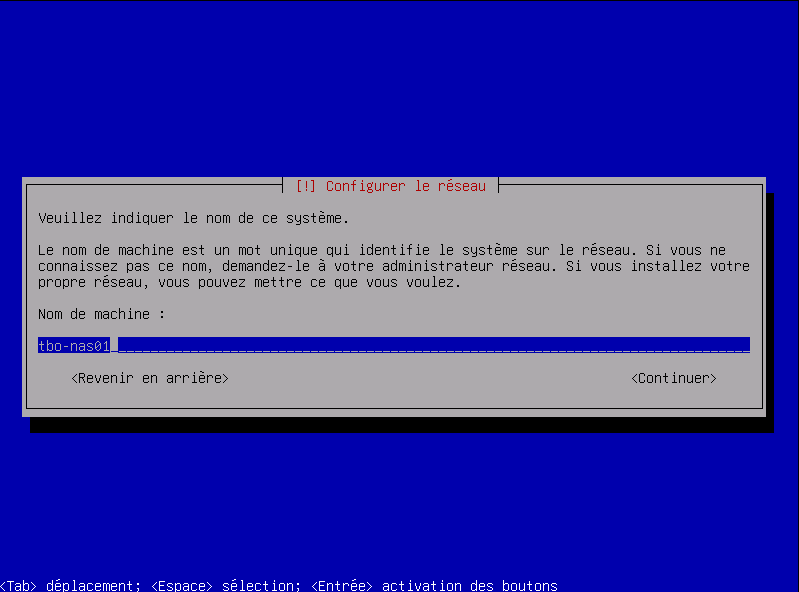
NB : La bonne pratique est celle de mettre en place et de respecter une convention de nommage clair et concise pour vos équipements réseaux.
Étape 4 : Choisissez le mot de passe administrateur de votre NAS
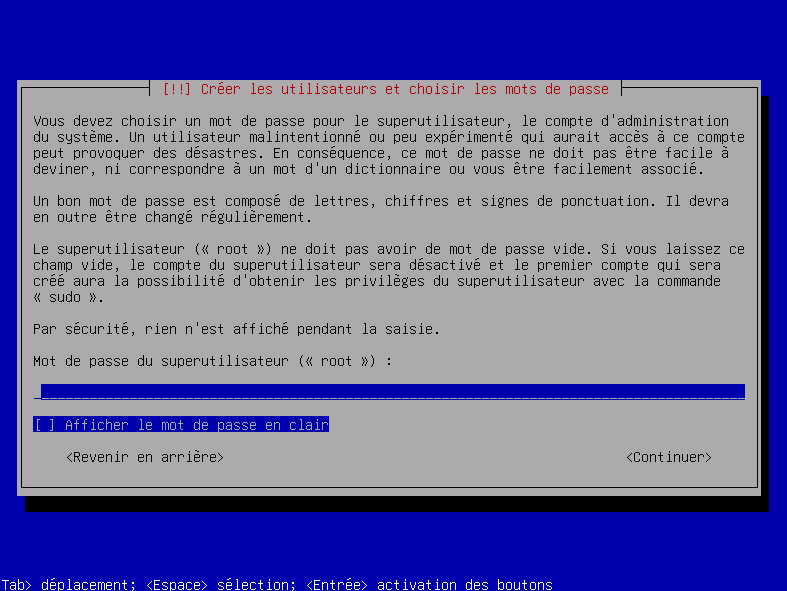
Étape 5 : Choisissez le bon disque pour l’installation de OpenMediaVault
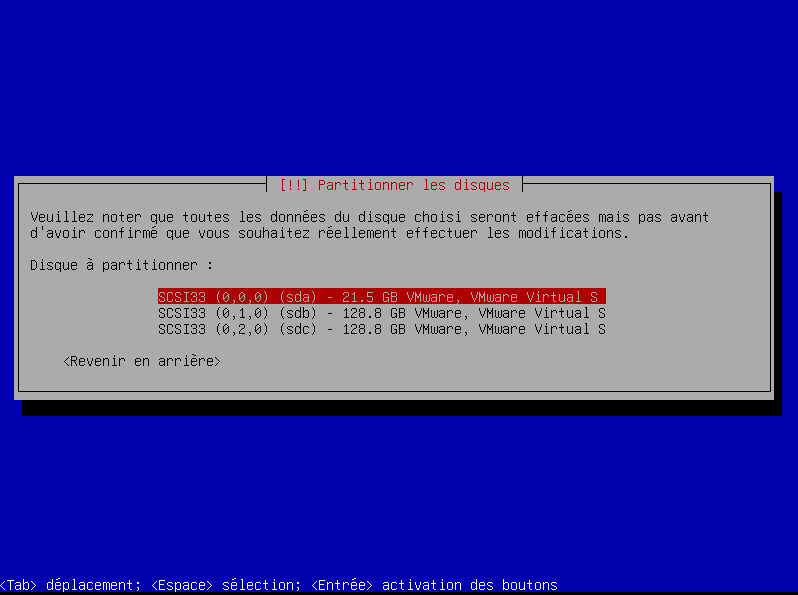
Ici, le premier disque se 20Go sera utilisé pour l’OS, tandis que mes deux autre serons utilisés pour l’espace de stockage du NAS.
OpenMediaVault est désormais installé !
Étape 6 : Aller sur l’interface web de OpenMediaVault en tapant l’adresse IP choisie dans le navigateur. (admin:openmediavault)

Étape 7 : Aller dans Système > Extensions. Cliquez sur la petite loupe en haut à gauche, et cherchez l’extension openmediavault-md, cliquez dessus puis sur l’icône installer en haut à gauche

L’extension est correctement installé une fois que « END OF LINE » est indiqué :
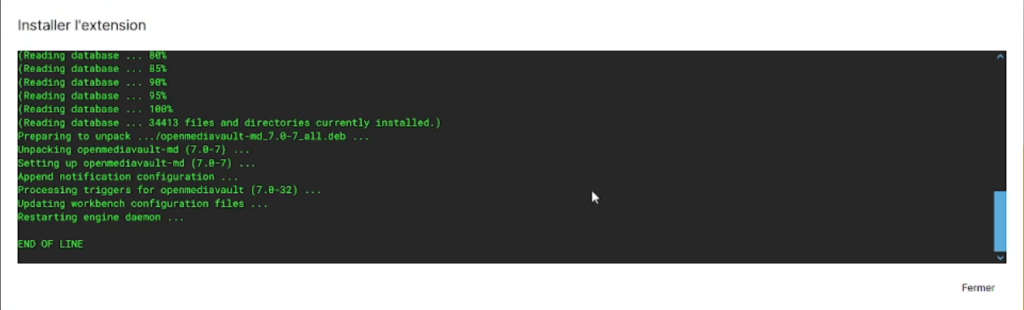
Étape 8: Aller dans Stockage > Multiple Device. Si vous avez 3 disque ou plus consacrées au stockage, sélectionnez RAID 5, si vous n’en avez que deux, comme moi, utilisez plutôt mirror. Choisissez vos disques, et cliquez sur Enregistrer.
NB : Libre à vous de choisir le système RAID qui vous conviens le mieux, pour en savoir plus : Les Différents RAID.

Patientez durant la création du RAID.

Étape 9: Aller dans Stockage > Système de fichier. Choisissez EXT4, puis sélectionnez votre RAID précédemment créer

Finissez par monter le système de fichier en le sélectionnant puis en cliquant sur Enregistrer, et cliquez sur l’icône valider dans l’encart jaune au dessus.

Étape 10 : Aller dans Stockage > Dossiers Partagés, donnez un nom à votre dossier partagé, choisissez votre système de fichier précédemment créer, et configurez votre dossier partagé en « Tous : lecture/écriture ». Cliquez sur Enregistrer, et cliquez sur l’icône valider dans l’encart jaune au dessus.
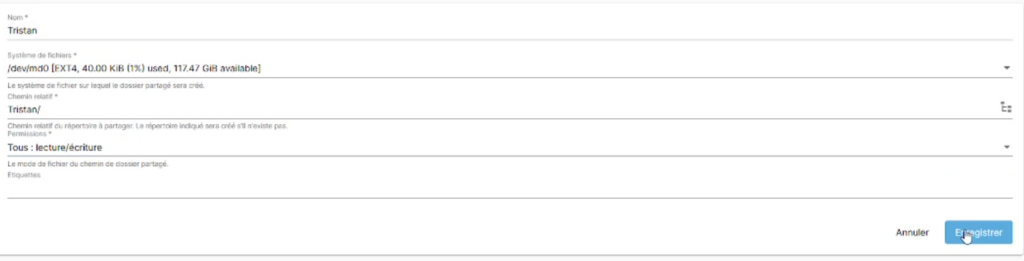
Étape 11 : Aller dans Services > SMB/CIFS > Partages puis créez un Partage en sélectionnant votre dossier partagé, et en autorisant l’accès aux invités

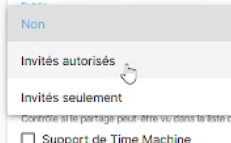
Allez ensuite dans Services > SMB/CIFS > Paramètres, et activez le service. Cliquez sur Enregistrer, et cliquez sur l’icône valider dans l’encart jaune au dessus.
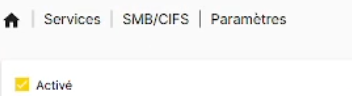
Votre NAS est opérationnel !
Vous pouvez désormais y accéder via n’importe quel ordinateur Windows en ouvrant un explorateur de fichier, et en tapant \\[nom_du_nas] :
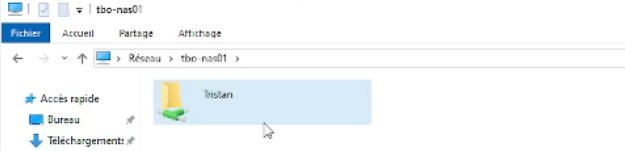
Vous pouvez créer autant de dossier partagés que vous le souhaitez en répétant l’étape 10 et 11, afin de mieux gérer vos données.