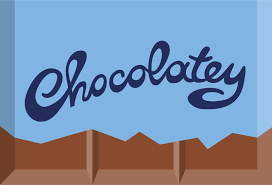1) Introduction
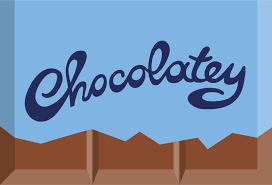
Si on vous parle de chocolatey, le commun des mortels pensera à cette boisson au goût chocolatée, douce et onctueuse qui nous réconforte tous en hiver et ils ont raison. Pour d’autres les « geeks » savent qu’on parle d’un outil de déploiement de logiciel et ils ont aussi raison.
Dans cet article, bien qu’à l’approche des fêtes de fin d’année on ne parlera pas de cette boisson (on laisse ça au autres sites de cuisine en tout genre) mais bel et bien de l’outil de déploiement.
2) Présentation de Chocolatey
D’abord pour ceux qui ne connaissent pas chocolatey, c’est un gestionnaire de paquet et un installateur de logiciel Windows au format « .exe » et « .msi » utilisable en ligne de commande. Il utilise l’infrastructure packaging nuget et Windows powershell pour simplifier le processus de téléchargement et d’installation de logiciel.
Par ailleurs, dans les prochains chapitre nous allons voir les procédures étape par étape, de l’installation d’une application à la désinstallation de celle-ci.
3) Prérequis pour Chocolatey
En premier lieu, pour pouvoir utiliser la gestion à distance sur une machine Windows, il est nécessaire de configurer le service Winrm. Ce service nécessite d’être actif sur la machine cible et surtout il faut créer une exception dans le pare-feu de Windows pour autoriser les connexions WinRM à partir d’un ou plusieurs hôtes. C’est une étape indispensable pour réaliser des installations à distance à partir de la commande « Invoke-Command » de PowerShell. Cependant à noter que on peut l’utiliser sur sa propre machine.
4) Utilisation de Chocolatey
Premièrement, pour ce chapitre nous allons voir l’installation de chocolatey étape par étape.
Deuxièmement, pour réaliser cette démo on va utiliser une machine Windows 10 professionnel et utiliser powershell.
Ensuite nous allons voir comment les mettre à jours
Puis nous verrons la désinstallation des programmes.
Et pour conclure nous verrons l’installation en mode graphique
Installation de chocolatey
En premier lieu concernant l’installation, chocolatey s’utilise en ligne de commande
Tout d’abord, Il faut donc ouvrir un terminal en tant qu’administrateur et mettre la commande suivante.
@powershell -NoProfile -ExecutionPolicy Bypass -Command « iex ((New-Object System.Net.WebClient).DownloadString(‘https://chocolatey.org/install.ps1’)) » && SET « PATH=%PATH%;%ALLUSERSPROFILE%\chocolatey\bin » .
Puis, une fois la commande saisie, appuyer sur [ENTREE] de votre clavier, pour valider la commande.

En ce qui concerne powershell la commande est différente, la voici.
Set-ExecutionPolicy AllSigned; iex ((New-Object System.Net.WebClient).DownloadString(‘https://chocolatey.org/install.ps1’))
Puis appuyer à nouveau sur [ENTREE].


Powershell vous demande de modifier la stratégie d’exécution répondez par « O » qui équivaut à OUI.

Patienter lors de l’installation.

Afin de pouvoir continuer, Powershell nous demande si on veut exécuter le logiciel répondez par « T » pour toujours éxecuter.

Après cela il vous faut relancer le terminale afin de lancer votre première installation.
En vous rendant sur le site https://community.chocolatey.org/packages, vous aurez la liste de logiciel pouvant s’installer avec ce dernier.
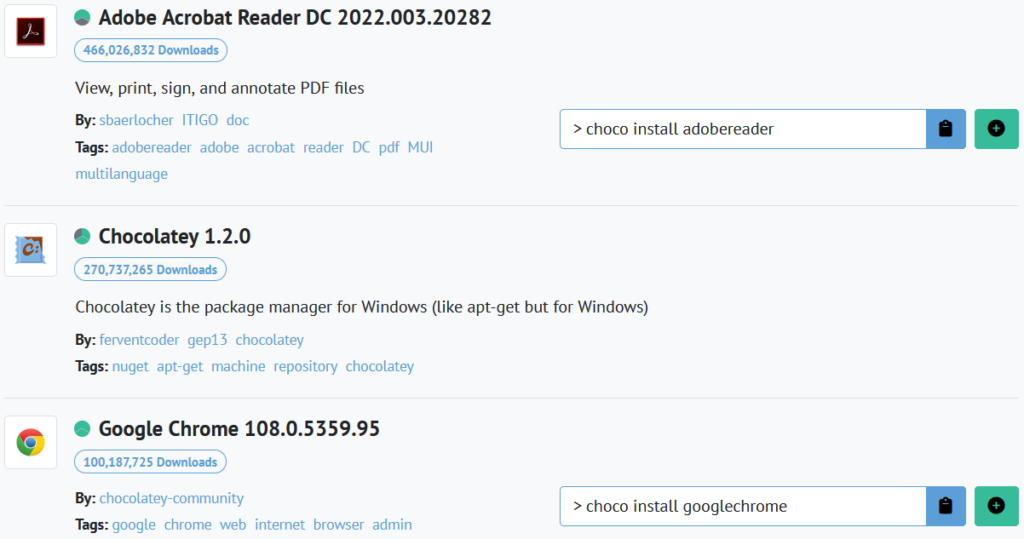
Installation d’application
Dans ce sous-chapitre nous allons voir l’installation d’une application.
Dans notre test on va installer Firefox.

la commande ci-dessus « choco install nom_application » permet l’installation de l’application voulu, il faut remplacer nom_application par l’application voulu.

On peut même en installer plusieurs avec la commande ci-contre « choco install <nom_application1> <nom_application2> <nom_application3> ».

On peut également rajouter des options (toutefois les options sont facultatif) à la fin comme -y pour répondre automatiquement « yes » lors de l’éxecution de l’installation.

L’option -f permet la réinstallation du logiciel s’il est déjà installé.

L’option –ignorechecksum ou –ignore-checksum permet d’ignorer le checksum lors d’erreur sur ce dernier.

Enfin il est possible de combiner plusieurs options par exemple.

On va appuyer sur [ENTREE] pour lancer l’installation de firefox.
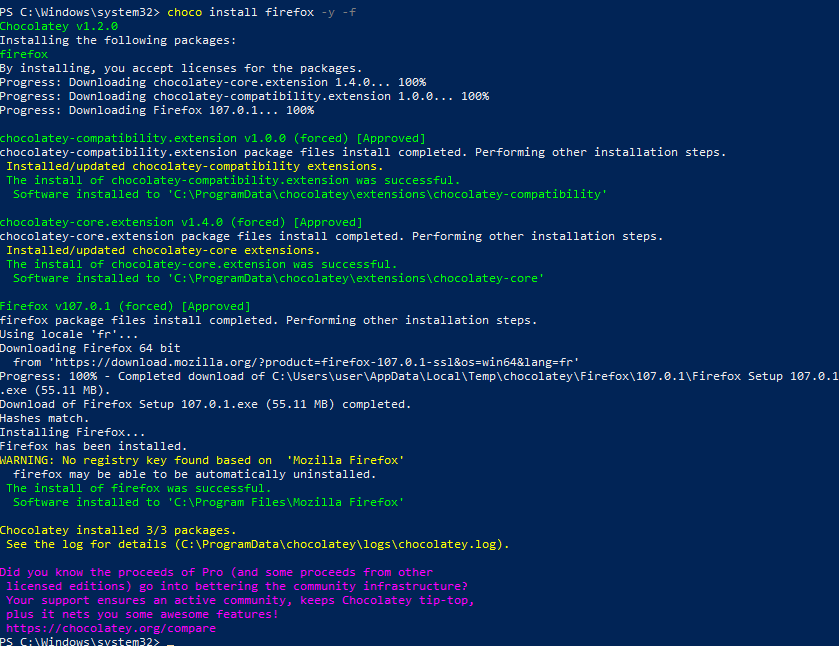
Finalement,après avoir patienter, powershell nous indique que firefox est installé.
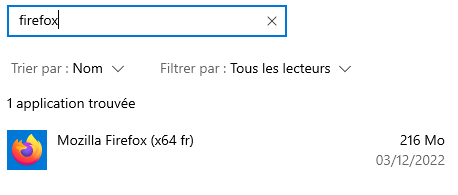
Mentionnons que l’installation est faite.
Mise à jour d’application
Cet outil nous permet aussi de faire la mise à jour des applications avec la commande suivante « choco updrade nom_application ».

En effet comme pour l’installation on peut ajouter plusieurs application ainsi que les options vue précédemment.

Aussi si vous avez une longue liste d’application, il suffit de mettre la commande « choco upgrade all -y ».

Désinstallation d’application
Il est à noter qu’on peut également procéder à la désinstallation.
Pour désinstaller une application mettre la commande suivante « choco uninstall nom-application ».

Vous l’aurez donc compris on peut également combiner plusieurs applications et mettre les options à la fin.

Enfin si vous voulez tout désinstaller comme pour les mises à jour, mettre la commande suivante « choco uninstall all -y ».

5) Interface graphique
Vous êtes informaticien en herbe et les lignes de commande vous font peur ? pas de panique, dans ce cas il est possible de l’utiliser avec une interface graphique, pour ce faire il va quand même falloir l’installer avec une commande simple « choco install chocolateygui -y ».

Après avoir rentrer la commande, il faudra appuyez sur [ENTREE].
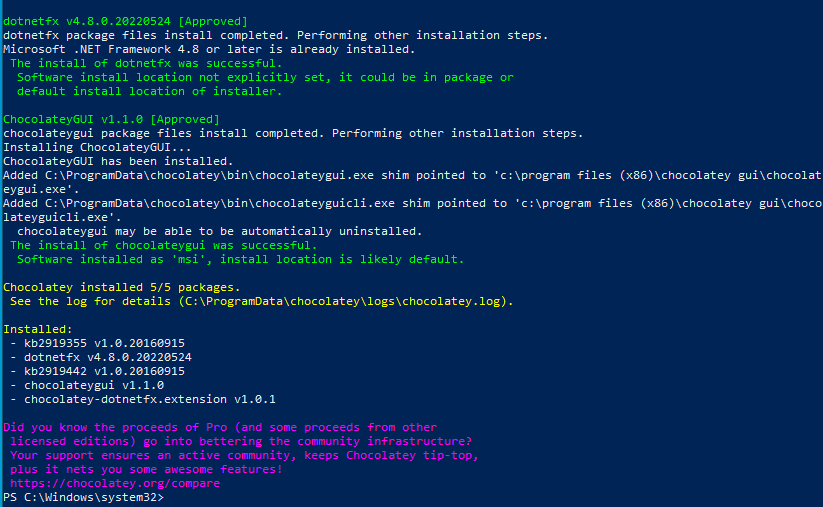
Après avoir patienter lors de l’installation vous allez le retrouver dans vos programmes.
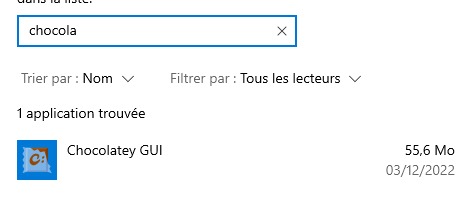
6) Conclusion
En conclusion, Vous l’aurez compris. Cet outil est très puissant et peut faciliter le travail d’un administrateur réseau pour l’installation de programme. Coupler avec la commande PSSession (prendre le contrôle à distance d’un ordinateur) vous serez l’administrateur réseau par référence de votre entreprise.
7) Bonus
Pour prendre un autre exemple…Vous êtes informaticien pour un grand groupe et un utilisateur d’un site distant vous demande de l’aide pour l’installation de firefox. Pas de panique avec la commande PSsession vous allez prendre le contrôle de son ordinateur puis lui installer l’outil de déploiement et lui installer firefox
Prérequis
Avoir un domaine avec Windows server
Un ordinateur ajouter au domaine
Configurer le service WinRM pour la connexion à distance
Avoir du réseau
Test Technique chocolatey à distance
Commençons, la commande pour accéder à l’ordinateur distant est « Enter-PSsession -ComputerName »


Une fois accès au PC en question on la procédure est la même que dans les précédents chapitre. Cette commande installe l’outil de déploiement.
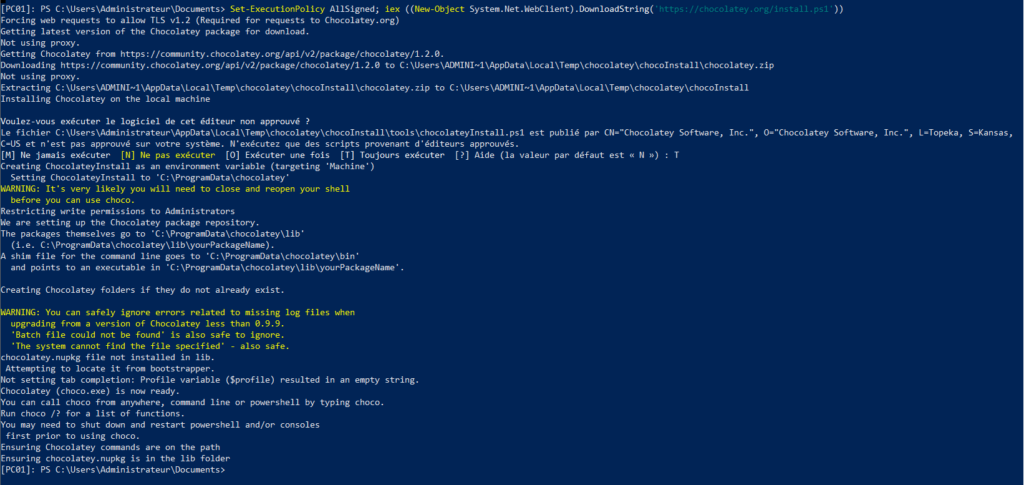
Après avoir attendu on va voir côté client si l’outil s’est bien installé

Notons que le dossier est présent passons à l’installation de firefox

La commande pour installer firefox
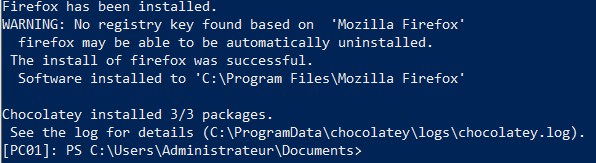
Après avoir attendu, Powershell nous indique que firefox est installé, allons voir côté client
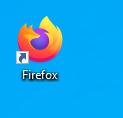
Firefox est bien installé. Pour finir cet article on va procéder à la désinstallation de ce dernier

Enfin la commande pour désinstaller firefox
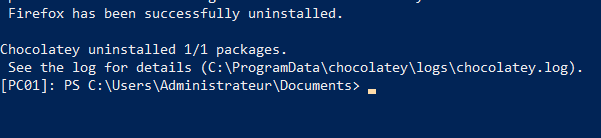
Finalement, après avoir attendu, Powershell nous indique que firefox à été désinstallé. Côté client cela donne quoi ?
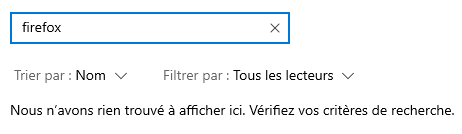
Nous remarquons que Firefox à bien été désinstaller
Finalement vous avez pu voir à travers ces quelques commande simple l’utilisation de chocolatey.
Pour aller plus loin
Pour conclure si vous désirez en savoir d’avantage, je vous laisse le lien du site en question https://chocolatey.org/
Merci d’avoir lu l’article en espérant que cela puisse vous aidez.