Proxmox Virtual Environnement (Environnement Virtuelle) est une solution de virtualisation libre basée sur l’hyperviseur Linux KVM, et offre aussi une solution de conteneurs avec LXC.
A quoi ça sert un hyperviseur ?
Un hyperviseur est un logiciel qui permet de virtualiser des machines, c’est-à-dire de faire fonctionner plusieurs systèmes d’exploitation (OS) de façon simultanée sur une seule machine physique. On peut le voir comme une couche logicielle qui s’intercale entre le matériel et les systèmes d’exploitation invités (ceux des machines virtuelles).
Il agit comme un chef d’orchestre, allouant les ressources physiques (processeur, mémoire vive, stockage) aux différentes machines virtuelles en fonction de leurs besoins. Cela permet d’optimiser l’utilisation du matériel et d’exécuter plusieurs applications ou environnements informatiques sur une seule machine.
Il existe deux principaux types d’hyperviseurs :
- Les hyperviseurs de type 1 (bare metal) : ils s’installent directement sur le matériel physique, sans passer par un système d’exploitation hôte. Ce sont des logiciels légers et performants, souvent utilisés en environnements professionnels.
- Les hyperviseurs de type 2 (hébergés) : ils s’installent sur un système d’exploitation existant, comme Windows ou Linux. Ils sont plus faciles à mettre en place mais peuvent être moins performants que les hyperviseurs de type 1.
Dans notre cas, Proxmox est un hyperviseurs de type 2 car il tourne sur Debian.
Comment installer Proxmox ?
Téléchargement
Pour télécharger Proxmox, rendez-vous sur le site de Proxmox : https://www.proxmox.com/en/proxmox-virtual-environment/overview
Une fois sur la page, cliquez sur Download
Une fois l’ISO télécherger, installer la sur une clé usb à l’aide d’un logiciel prévu à cette effet (exemple: Balena Etcher)
Installation
Installation de Proxmox VE:
- Insérez la clé USB bootable dans le serveur.
- Redémarrez le serveur et accédez au BIOS/UEFI.
- Modifiez l’ordre de boot pour démarrer en premier à partir de la clé USB.
- Démarrez l’installation de Proxmox VE.
- Suivez les instructions de l’assistant d’installation :
- Sélectionnez la langue d’installation.
- Lisez et acceptez le contrat de licence.
- Choisissez le type de partitionnement du disque dur (généralement automatique est recommandé).
- Configurez le réseau (facultatif si pas de connexion internet).
- Définissez le mot de passe root.
- Démarrez l’installation.
Après l’installation:
- Une fois l’installation terminée, le serveur redémarrera automatiquement.
- Connectez-vous à l’interface web de Proxmox VE à l’adresse : https://<adresse_ip_serveur>:8006
- Utilisez le nom d’utilisateur « root » et le mot de passe défini pendant l’installation.
Comment fonctionne Proxmox
Première connection
Connectez-vousau royaume PAM de linux (utilisateurs linux classique)
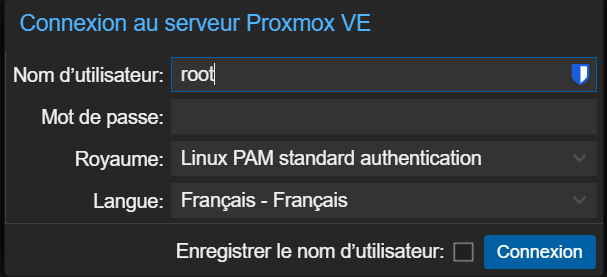
Une fois connecté, voici à quoi ressemble l’interface

Installation d’ISO / Modèles
Si vous ne touchez pas au paramètre de base de Proxmox, rendez vous sur votre disque local, puis téléversez des ISO ou des modèles de conteneur.
Création d’une VM
1. Créer une nouvelle VM:
- Cliquez sur le bouton « Créer VM » en haut à droite de l’interface.
- Suivez les étapes de l’assistant de création de VM :
- Nom de la VM: Entrez un nom unique pour votre VM.
- ID de la VM: Laissez la valeur par défaut ou choisissez un numéro unique.
- Nœud Proxmox: Sélectionnez le serveur Proxmox sur lequel vous souhaitez créer la VM.
- Système d’exploitation: Choisissez le système d’exploitation que vous souhaitez installer sur la VM. Vous pouvez télécharger des images ISO depuis le « Stockage ISO » ou utiliser une image ISO que vous avez déjà téléchargée.
- Version du système d’exploitation: Sélectionnez la version du système d’exploitation que vous souhaitez installer.
- Pool de ressources: Sélectionnez un pool de ressources si vous en avez configuré un. Sinon, laissez la valeur par défaut.
2. Configuration des options de la VM:
- Disque dur virtuel:
- Choisissez la taille du disque dur virtuel.
- Sélectionnez le type de contrôleur de disque (virtio est généralement recommandé).
- Choisissez le format du fichier de disque (qcow2 est généralement recommandé).
- CPU:
- Définissez le nombre de cœurs CPU à allouer à la VM.
- Limitez l’utilisation du CPU si nécessaire.
- Mémoire:
- Définissez la quantité de mémoire vive à allouer à la VM.
- Limitez l’utilisation de la mémoire si nécessaire.
- Réseau:
- Sélectionnez l’interface réseau à utiliser pour la VM.
- Configurez l’adresse IP et les autres paramètres réseau.
- Options avancées:
- Configurez des options avancées comme les périphériques virtuels (CD-ROM, carte son, etc.) et les paramètres de démarrage.
3. Démarrage de la VM:
- Une fois la configuration terminée, cliquez sur le bouton « Créer ».
- La VM sera créée et démarrera automatiquement.
- Vous pouvez ensuite installer le système d’exploitation de votre choix sur la VM.
Création d’un Conteneur
Créer un conteneur est très semblables à la création d’une VM
1. Créer un nouveau conteneur:
- Cliquez sur le bouton « Créer CT » en haut à droite de l’interface.
- Suivez les étapes de l’assistant de création de conteneur :
- Nom du conteneur: Entrez un nom unique pour votre conteneur.
- ID du conteneur: Laissez la valeur par défaut ou choisissez un numéro unique.
- Nœud Proxmox: Sélectionnez le serveur Proxmox sur lequel vous souhaitez créer le conteneur.
- Template: Choisissez un template de conteneur. Vous pouvez télécharger des templates depuis le « Stockage de templates » ou utiliser un template que vous avez déjà téléchargé.
- Distribution: Sélectionnez la distribution Linux que vous souhaitez installer sur le conteneur.
2. Configuration des options du conteneur:
- Ressources:
- Définissez le nombre de cœurs CPU à allouer au conteneur.
- Limitez l’utilisation du CPU si nécessaire.
- Définissez la quantité de mémoire vive à allouer au conteneur.
- Limitez l’utilisation de la mémoire si nécessaire.
- Réseau:
- Sélectionnez l’interface réseau à utiliser pour le conteneur.
- Configurez l’adresse IP et les autres paramètres réseau.
- Options avancées:
- Configurez des options avancées comme les périphériques virtuels (CD-ROM, carte son, etc.) et les paramètres de démarrage.
3. Démarrage du conteneur:
- Une fois la configuration terminée, cliquez sur le bouton « Créer ».
- Le conteneur sera créé et démarrera automatiquement.
- Vous pouvez ensuite vous connecter au conteneur et installer les logiciels nécessaires.
Utilisation avancé
Pour une utilisation plus avancé de Proxmox, je vous recomande de suivre le WIKI officiel : https://www.proxmox.com/en/proxmox-virtual-environment/get-started